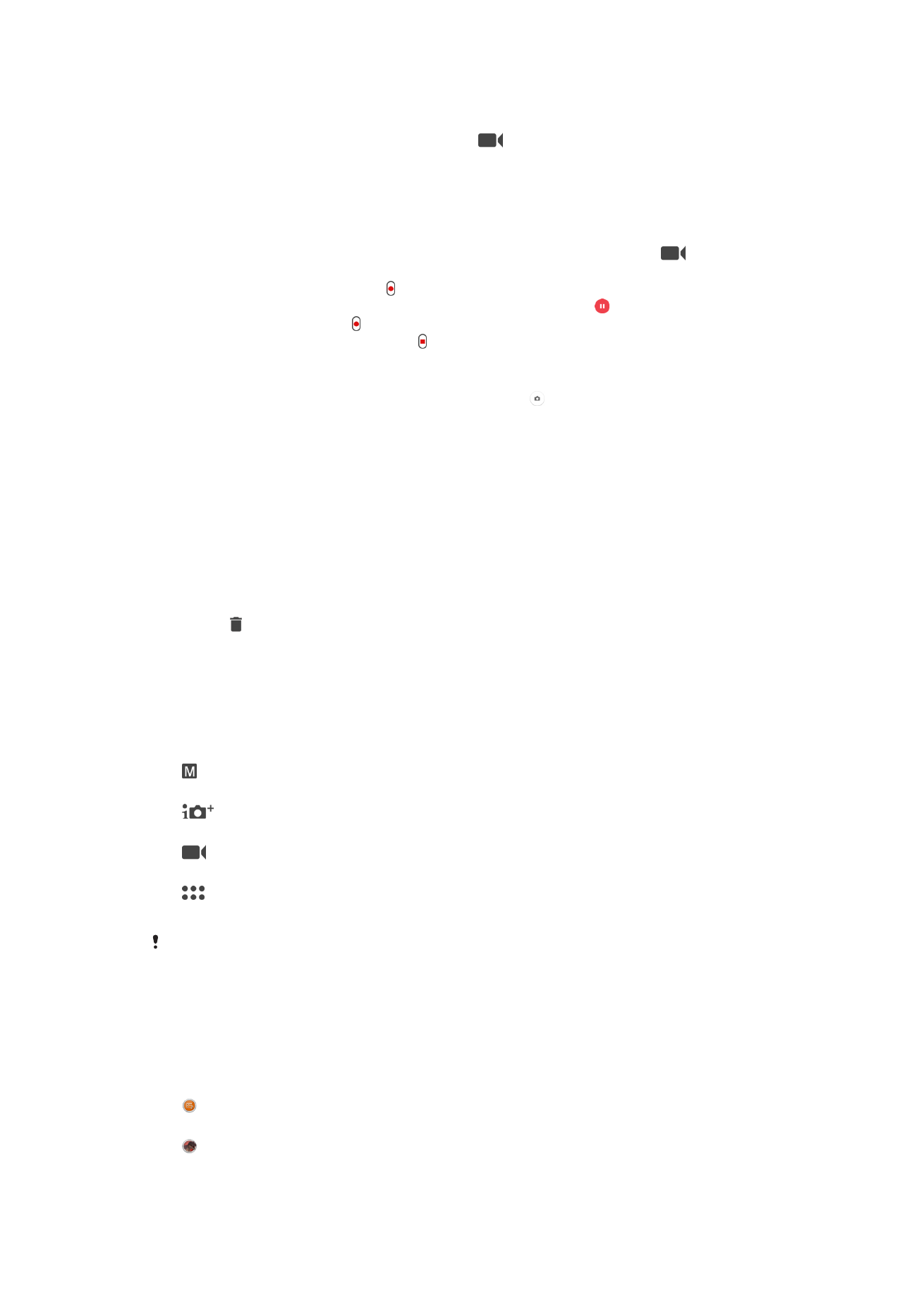
Opće postavke kamere
Načini snimanja
Ručno
Ručno podesite postavke kamere kao što su rezolucija, balans bijelog i ISO.
Potpuno automatski
Optimizirajte postavke tako da odgovaraju svakoj sceni.
Video kamera
Ručno podesite postavke videozapisa kao što su rezolucija, HDR video i način rada fokusa.
Aplikacije kamere
Ručno odaberite aplikacije kamere.
HDR video je dostupan samo ako je rezolucija postavljena na HD.
Za prelazak sa jednog načina snimanja na aplikacije kamere i obratno
1
Pritisnite i držite tipku kamere.
2
Prevucite ekran do željenog načina snimanja ili na spisak aplikacija.
Aplikacije kamere
Sound Photo
Snimajte fotografije s pozadinskim zvukom.
AR efekt
Snimajte fotografije ili videozapise s virtuelnim scenama i likovima.
101
Ovo je Internet izdanje ove publikacije. © Štampanje dopušteno samo za privatnu upotrebu.
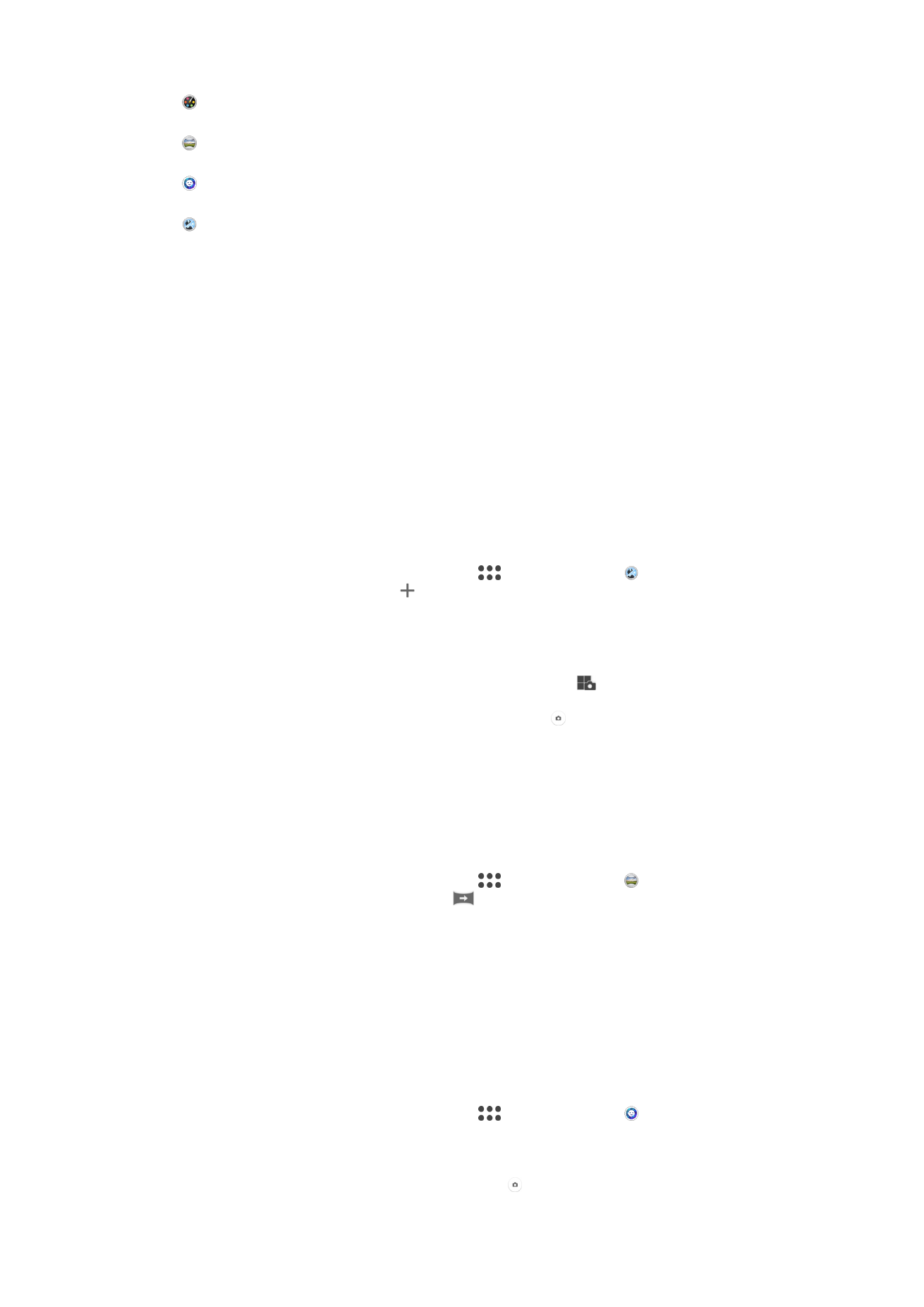
Kreativni efekt
Primijenite efekte na fotografije ili videozapise.
Sweep panorama
Snimajte fotografije širokog ugla i panoramske fotografije.
Stil portreta
Snimajte fotografije pomoću stilova portreta u realnom vremenu.
Više uglova
Snimite istu scenu iz nekoliko uglova na jednom ekranu.
Način rada multi-kamera
Način rada multi-kamera vam omogućava da snimite fotografiju ili videozapis koji
kombinira različite uglove iz različitih izvora. Na ekranu uređaja prikazuju se ekrani dvije
kamere - jedan je od kamere uređaja, a drugi od povezanog Xperia
®
uređaja ili Sony
kamere koja podržava NFC i tehnologiju Wi-Fi Direct
®
.
Ako ste npr. na koncertu i želite snimiti fotografiju ili videozapis koji kombinira prikaz
benda iz jednog ugla i publike iz drugog ugla, možete koristiti način rada multi-kamere za
ostvarivanje najboljeg efekta.
Možete postaviti način rada multi-kamere koristeći NFC, kojim se pokreće uparivanje
dvaju uređaja koristeći tehnologiju Wi-Fi Direct
®
.
Korištenje načina rada multi-kamere
1
Uključite funkciju NFC-a na oba uređaja koje želite povezati.
2
Aktivirajte kameru na svom uređaju.
3
Prevucite prstom preko ekrana da odaberete
, a zatim odaberite .
4
Na ekranima oba uređaja kucnite .
5
Prislonite područja za otkrivanje NFC-a na oba uređaja jedno uz drugo. Oba
uređaja bi se trebala povezati pomoću tehnologije Wi-Fi Direct
®
.
6
Nakon što se uređaji povežu, na ekranu uređaja prikazuju se ekrani dvije kamere -
jedan je od kamere vašeg uređaja, a drugi od kamere povezanog uređaja.
7
Da biste promijenili raspored ili oblik ekranâ kamere, kucnite
.
8
Kad završite s uređivanjem i kad budete spremni za snimanje konačne
kombinirane fotografije ili videozapisa, kucnite
Gotovo > .
Sweep Panorama
Jednostavnim pokretom pritiska i prevlačenja možete snimiti fotografije širokog ugla i
panoramske fotografije iz horizontalnog i vertikalnog smjera.
Snimanje panoramske fotografije
1
Aktivirajte kameru.
2
Prevucite prstom preko ekrana da odaberete
, a zatim odaberite .
3
Da biste odabrali smjer snimanja, kucnite
.
4
Pritisnite tipku kamere i polako i mirno pomjerajte kameru u smjeru kretanja
prikazanom na ekranu.
Stil portreta
Funkciju Stil portreta možete koristiti da biste primijenili efekte retuširanja na fotografije
portreta prilikom snimanja kako biste postigli najbolje rezultate. Također možete koristiti
postavku
Magična zraka kako biste dodali uzorak reflektora za oči.
Korištenje funkcije Stilski portret
1
Aktivirajte kameru.
2
Prevucite prstom preko ekrana da odaberete
, a zatim odaberite .
3
Da biste prikazali sve stilove, kucnite naziv stila koji je trenutno odabran, npr.
Mjehurić.
4
Da biste dodali više stilova, kucnite
Više.
5
Odaberite stil koji želite primijeniti, a zatim kucnite kako biste snimili fotografiju.
102
Ovo je Internet izdanje ove publikacije. © Štampanje dopušteno samo za privatnu upotrebu.
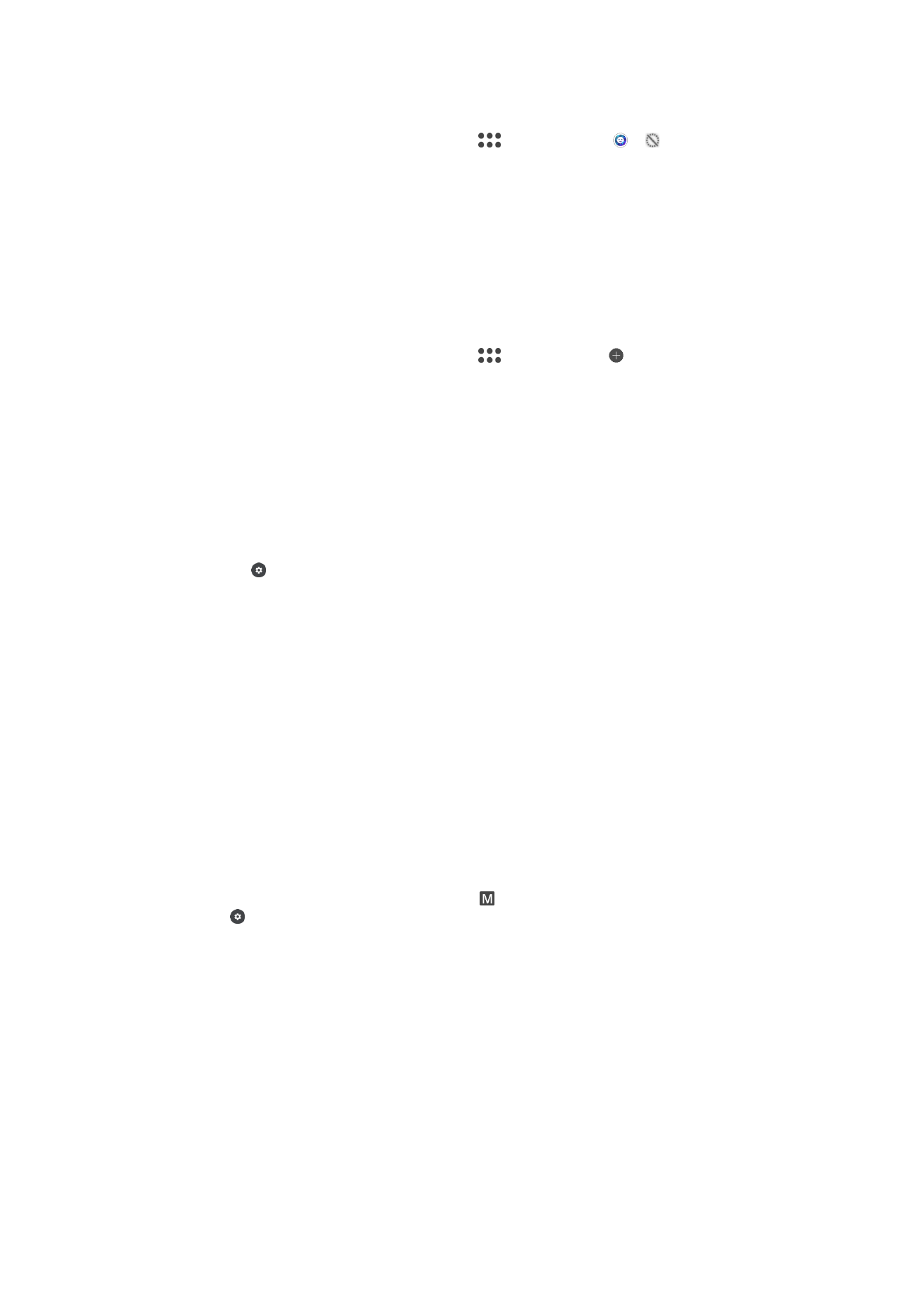
Korištenje funkcije Magična zraka
1
Aktivirajte kameru.
2
Prevucite prstom preko ekrana da odaberete
, a zatim kucnite > .
3
Da biste primijenili efekt reflektora u oku, odaberite prilagođeni uzorak.
Preuzimanje aplikacija kamere
Besplatne aplikacije kamere ili one koje se plaćaju možete preuzeti s usluge Google
Play™ ili drugih izvora. Prije nego što počnete preuzimanje, provjerite da li imate aktivnu
internetsku vezu, po mogućnosti preko Wi-Fi mreže kako biste ograničili troškove za
promet podataka.
Preuzimanje aplikacija kamere
1
Otvorite aplikaciju kamere.
2
Prevucite prstom preko ekrana da odaberete
, a zatim kucnite .
3
Odaberite aplikaciju koju želite preuzeti i slijedite upute kako biste dovršili
instaliranje.
Korištenje tehnologije Smile Shutter™ za hvatanje lica s osmjehom
Koristite tehnologiju Smile Shutter™ kako biste fotografirali lice u trenutku kada se
osmjehuje. Kamera pronalazi do pet lica i odabire jedno lice za pronalaženje osmijeha i
autofokus. Kada se odabrano lice nasmije, kamera automatski snima fotografiju.
Za uključivanje funkcije Smile Shutter™
1
Aktivirajte kameru.
2
Kucnite na .
3
Pronađite i kucnite na
Smile Shutter i odaberite stepen osmijeha.
Snimanje fotografija pomoću funkcije Smile Shutter™
1
Kada je kamera otvorena, a funkcija Smile Shutter™ uključena, kameru usmjerite
prema predmetu snimanja. Kamera odabira koje lice će biti u fokusu.
2
Izabrano lice se pojavljuje unutar obojenog okvira i fotografija se snima automatski.
3
Ako osmijeh nije prepoznat, za ručno snimanje fotografija pritisnite tipku kamere.
Pronalaženje lica
Možete koristiti pronalaženje lica kako biste lice koje je izvan središta stavili u fokus.
Kamera automatski pronalazi do pet lica, označavajući ih bijelim okvirima. Okvir u boji
prikazuje koje lice je odabrano za fokus. Fokus se postavlja na lice koje je najbliže kameri.
Također možete kucnuti jedan od okvira kako biste odabrali koje lice bi trebalo biti u
fokusu.
Uključivanje pronalaženja lica
1
Prevucite ekran da odaberete način snimanja
Ručno.
2
Kucnite .
3
Kucnite
Više > Način rada fokusa > Pronalaženje lica.
Snimanje fotografije pomoću pronalaženja lica
1
Kada je kamera otvorena i funkcija
Pronalaženje lica uključena, usmjerite kameru
prema predmetu snimanja. Može se pronaći do pet lica, a svako pronađeno lice
će biti uokvireno.
2
Pritisnite tipku kamere napola prema dolje. Okvir u boji prikazuje koje lice je u
fokusu.
3
Da bi ste snimili fotografiju, do kraja pritisnite tipku kamere prema dolje.
Dodavanje geografskih pozicija vašim fotografijama
Omogućite funkciju Sačuvaj lokaciju kako biste fotografijama dodali približnu geografsku
lokaciju prilikom snimanja. Geografska lokacija utvrđuje se korištenjem bežičnih mreža i/ili
tehnologije GPS.
103
Ovo je Internet izdanje ove publikacije. © Štampanje dopušteno samo za privatnu upotrebu.
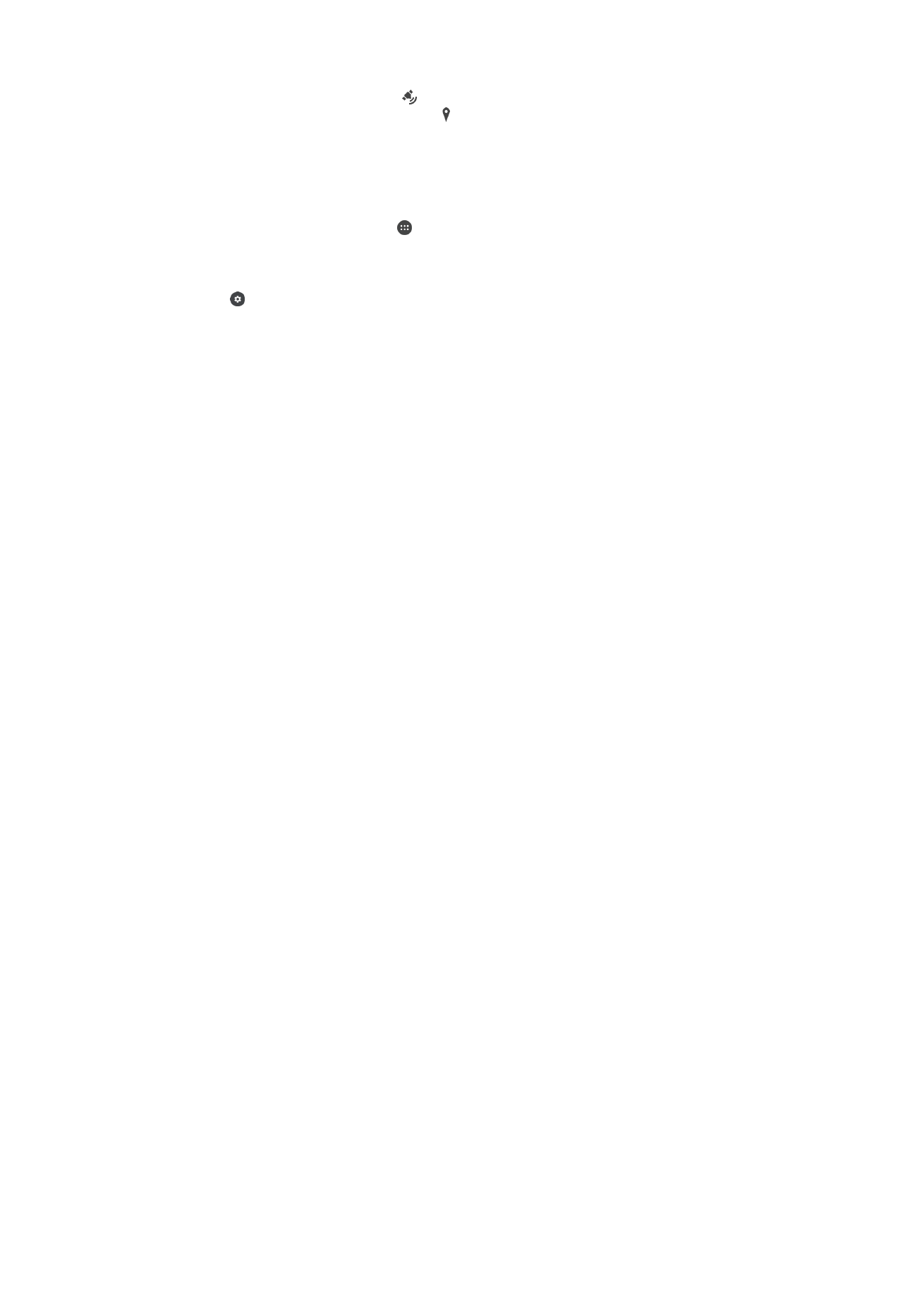
Kada se na ekranu kamere pojavi , funkcija čuvanja lokacije je uključena, ali geografska
pozicija nije pronađena. Kada se pojavi , funkcija čuvanja lokacije je uključena i
geografska lokacija je dostupna tako da se fotografiji može dodati geografska lokacija.
Kada se ne pojavi nijedan od dva navedena simbola, funkcija čuvanja lokacije je
onemogućena.
Uključivanje geografskog označavanja
1
Na ekranu Početni ekran kucnite .
2
Kucnite
Postavke > Lokacija.
3
Kucnite prekidač za uključivanje/isključivanje.
4
Aktivirajte kameru.
5
Kucnite .
6
Kucnite
Više > Čuvanje lokacije. Povucite klizač udesno.
Snimanje dodirom
Odredite područje fokusa, a zatim prstom dodirnite ekran kamere. Fotografija se snima
čim podignete prst s ekrana.
Touch Block
Možete onemogućiti funkcioniranje dodirnog ekrana kako biste izbjegli nehotične dodire
prilikom korištenja kamere.
Automatski pregled fotografija
Možete odabrati da pregledate fotografije ili videozapise odmah nakon snimanja.
Neograničeno
Pregled fotografije ili videozapisa prikazuje se odmah nakon snimanja.
5 sekundi
Pregled fotografije ili videozapisa prikazuje se 5 sekundi nakon snimanja.
3 sekunde
Pregled fotografije ili videozapisa prikazuje se 3 sekunde nakon snimanja.
Urediti
Fotografija ili videozapis se otvaraju za uređivanje nakon snimanja.
Isključeno
Fotografija ili videozapis se sačuvaju nakon snimanja i ne prikazuje se pregled.
Korištenje tipke za jačinu zvuka kao
Možete izabrati kako želite koristiti tipku za jačinu zvuka prilikom snimanja fotografija.
Zum
Koristite tipku za jačinu zvuka za povećavanje ili smanjivanje prikaza.
Jačina zvuka
Koristite tipku za jačinu zvuka za podešavanje jačine zvuka.
Okidač
Koristite tipku za jačinu zvuka za snimanje fotografija.
Zvuk
Možete odabrati da uključite ili isključite zvuk blende.
Pohrana podataka
Možete izabrati da svoje podatke sačuvate na uklonjivu SD karticu ili u internu pohranu
svog uređaja.
Interna pohrana
Fotografije ili video zapisi su sačuvani u memoriji uređaja.
104
Ovo je Internet izdanje ove publikacije. © Štampanje dopušteno samo za privatnu upotrebu.
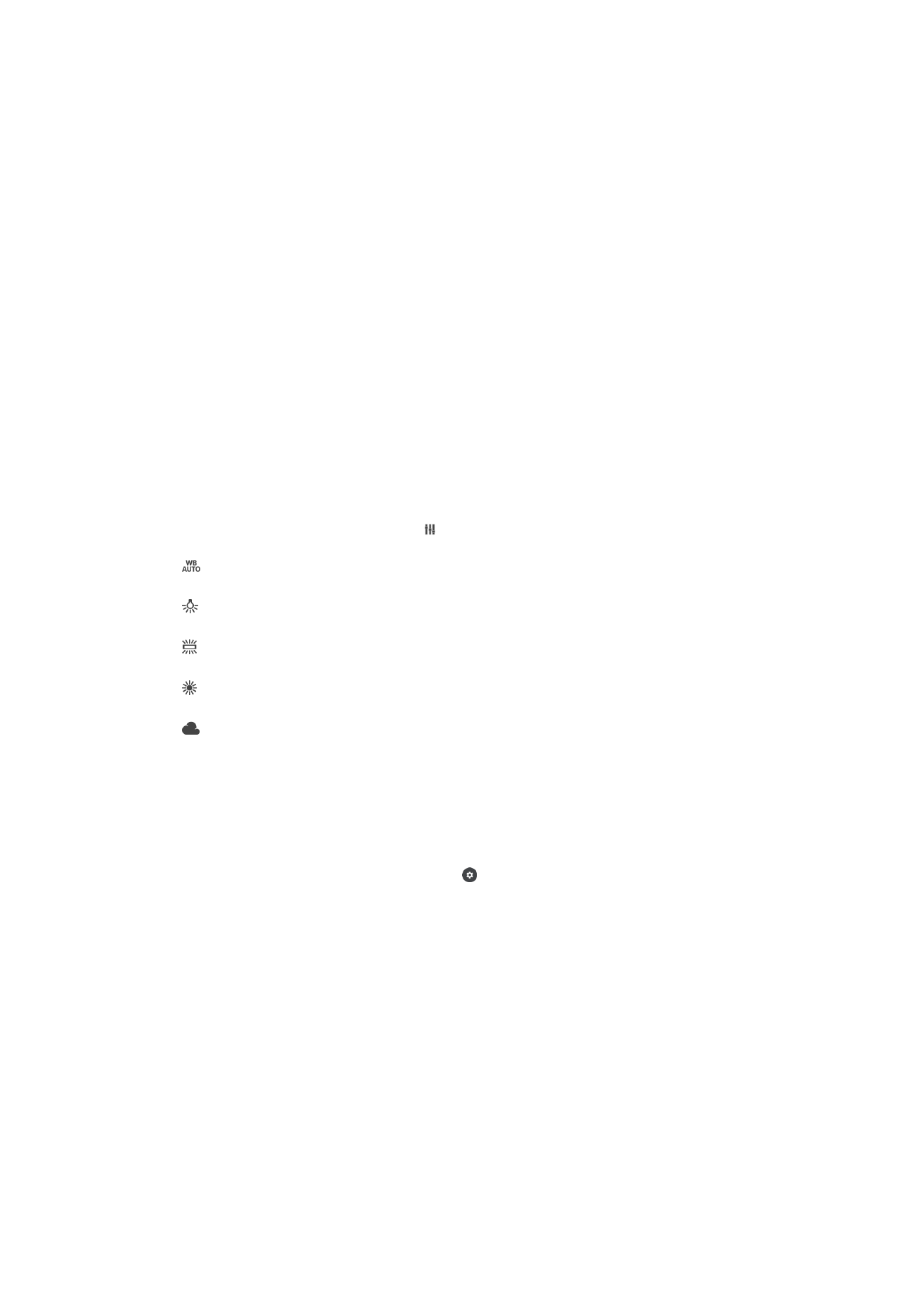
SD kartica
Fotografije ili video zapisi su sačuvani na SD kartici.
Brzo pokretanje
Koristite postavke Brzog pokretanja za pokretanje kamere kada je ekran zaključan.
Samo pokreni
Kada je postavka aktivirana, možete pokrenuti kameru kada je ekran zaključan pritiskanjem i držanjem tipke
kamere.
Pokreni i snimi
Kada je postavka aktivirana, možete pokrenuti kameru i automatski snimiti fotografiju kada je ekran zaključan
pritiskanjem i držanjem tipke kamere.
Pokreni i snimi video
Kada je postavka aktivirana, možete pokrenuti kameru i početi snimati video zapis kada je ekran zaključan
pritiskanjem i držanjem tipke kamere.
Isključeno
Balans bijelog
Ta postavka, koja je dostupna samo u načinu snimanja
Ručno podešava balans boje u
skladu s uvjetima osvjetljenja. Možete i ručno podesiti ekspoziciju u opsegu -2.0 EV do
+2.0 EV. Na primjer, možete povećati osvjetljenje slike ili smanjiti ukupnu ekspoziciju
kucanjem komandi plus ili minus kada je prikazana ikona za prilagođavanje balansa
bijelog/vrijednosti ekspozicije/HDR-a .
Automatski
Automatski prilagodite balans boje uvjetima osvjetljenja.
Svjetlo sa žarnom niti
Prilagođava balans boje za uvjete toplog osvjetljenja, kao što je osvjetljenje ispod sijalica.
Fluorescentno
Prilagodite balans boje za fluorescentno osvjetljenje.
Dnevno svjetlo
Prilagodite balans boje za sunčane vanjske uvjete.
Oblačno
Prilagodite balans boje za oblačno nebo.