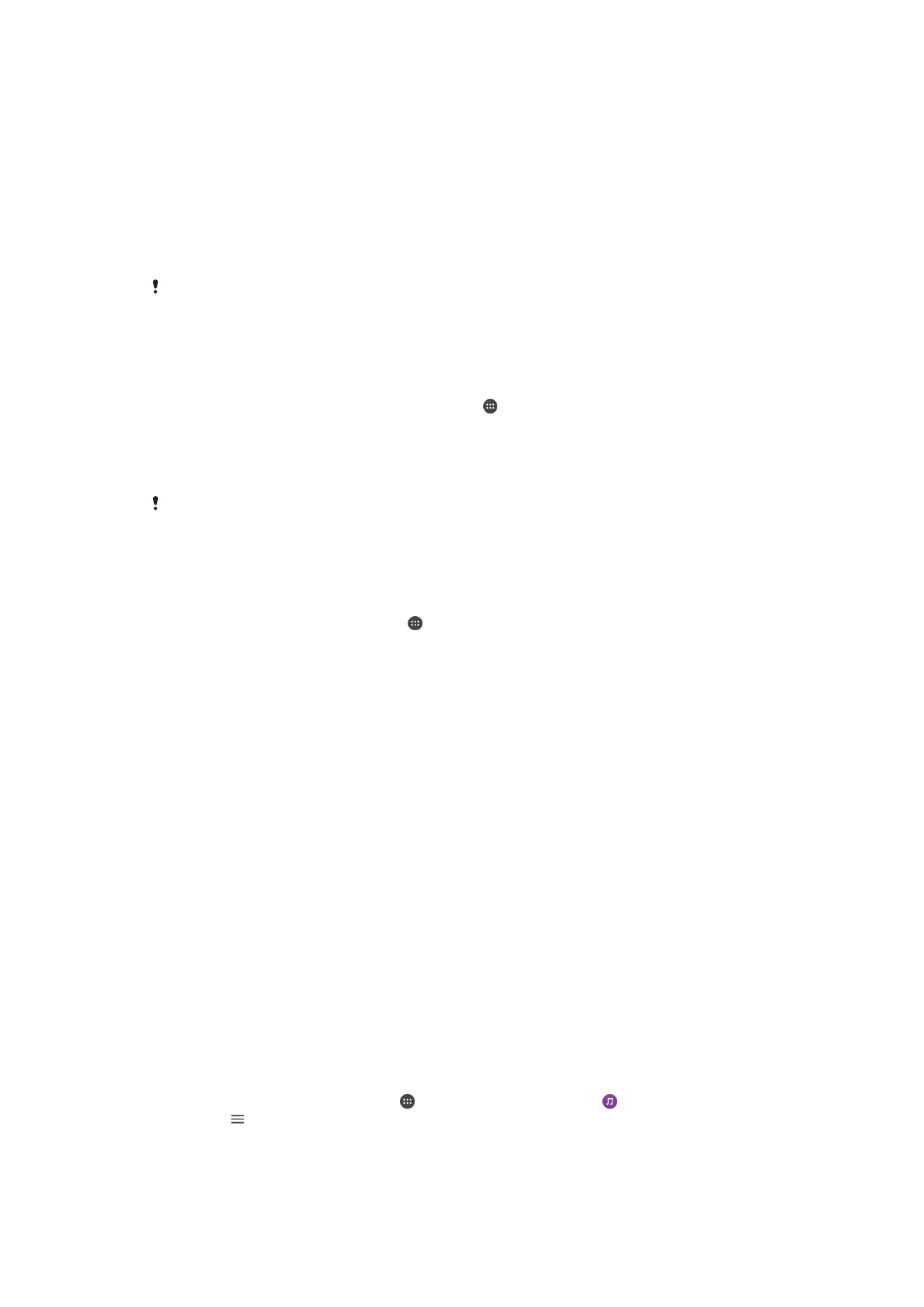
Dijeljenje sadržaja s DLNA Certified™ uređajima
Na drugim uređajima kao što su TV ili računar, možete prikazivati ili reproducirati
multimedijalni sadržaj sačuvan u vašem uređaju. Ti uređaji moraju biti na istoj bežičnoj
mreži, a mogu obuhvatati Sony TV uređaje ili zvučnike ili proizvode koji imaju oznaku
DLNA Certified™ od organizacije Digital Living Network Alliance. Na uređaju također
možete prikazivati ili reproducirati sadržaj s drugih DLNA Certified™ uređaja.
Nakon što postavite dijeljenje multimedijalnih sadržaja između uređaja, možete, na
primjer, na uređaju slušati muzičke datoteke pohranjene na kućnom računaru ili na TV-u s
velikim ekranom prikazivati fotografije snimljene kamerom uređaja.
Reproduciranje datoteka iz DLNA Certified™ uređaja na vašem uređaju
Kad reproducirate datoteke iz drugog DLNA Certified™ uređaja na svom uređaju, taj
drugi uređaj djeluje kao server. Drugim riječima, on dijeli sadržaj putem mreže. Uređaj
server mora imati omogućenu funkciju dijeljenja i dati pristupnu dozvolu vašem uređaju.
Također mora biti povezan na istu Wi-Fi mrežu kao i vaš uređaj.
Korištenje uređaja za reproduciranje muzičke numere pohranjene na drugom uređaju
1
Provjerite da li je uređaj s kojim želite podijeliti datoteke povezan na istu Wi-Fi
mrežu kao i vaš uređaj.
2
Na ekranu
Početni ekran kucnite , a zatim pronađite i kucnite .
3
Kucnite , a zatim kucnite
Kućna mreža.
4
Odaberite uređaj sa spiska povezanih uređaja.
5
Pretražite fascikle povezanog uređaja i odaberite numeru koju želite reproducirati.
Kad se odabere, numera se automatski počinje reproducirati.
121
Ovo je Internet izdanje ove publikacije. © Štampanje dopušteno samo za privatnu upotrebu.
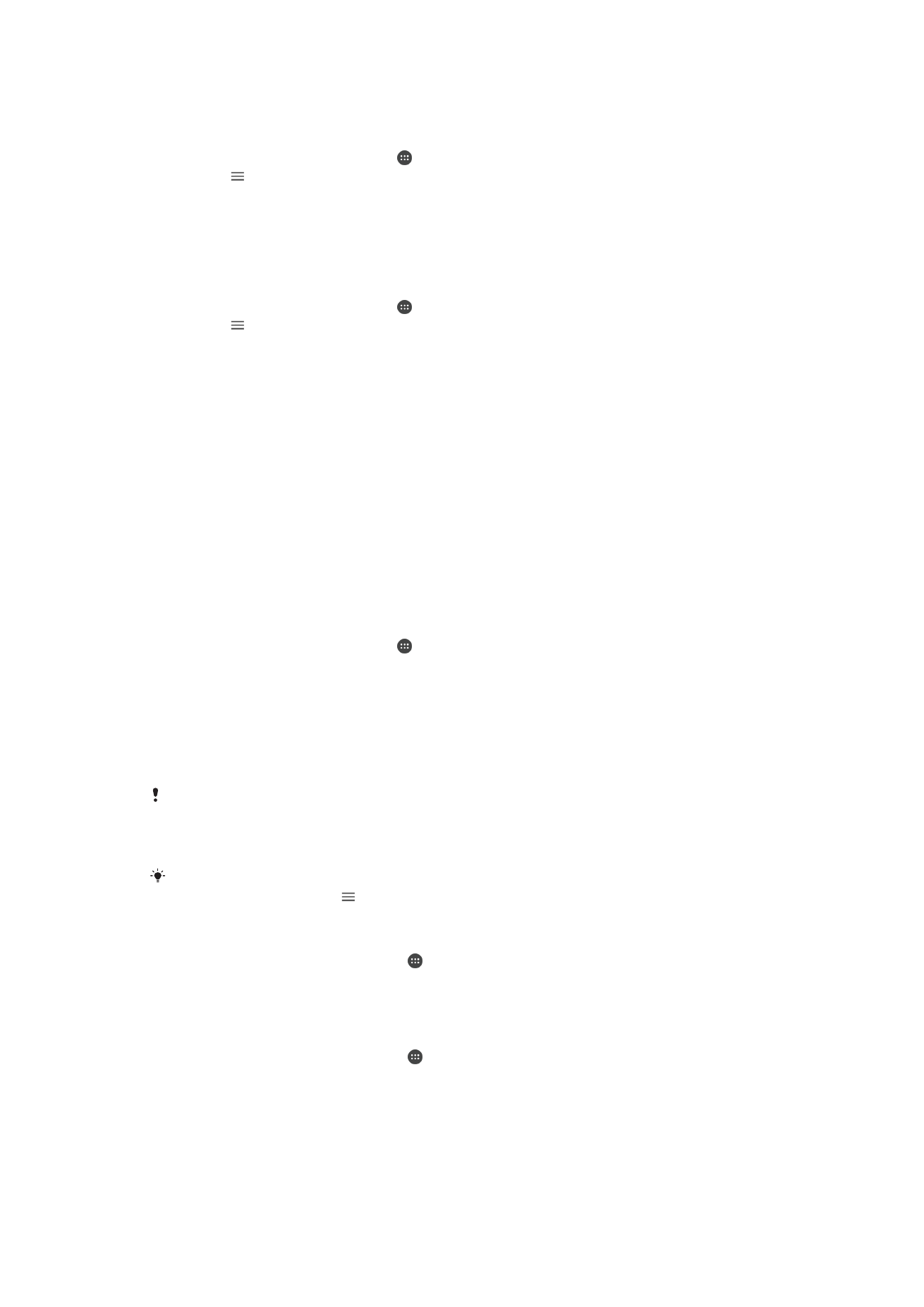
Reproduciranje dijeljenog videa na uređaju
1
Provjerite jesu li uređaji s kojim želite podijeliti datoteke povezani na istu Wi-Fi
mrežu kao i vaš uređaj.
2
Na ekranu Početni ekran kucnite , a zatim pronađite i kucnite
Video.
3
Kucnite , a zatim kucnite
Kućna mreža.
4
Odaberite uređaj sa liste povezanih uređaja.
5
Pretražite fascikle povezanog uređaja i odaberite video koji želite reproducirati.
Prikazivanje dijeljene fotografije na uređaju
1
Provjerite jesu li uređaji s kojim želite podijeliti datoteke povezani na istu Wi-Fi
mrežu kao i vaš uređaj.
2
Na ekranu Početni ekran kucnite , a zatim pronađite i kucnite
Album.
3
Kucnite , a zatim kucnite
Kućna mreža.
4
Odaberite uređaj sa liste povezanih uređaja.
5
Pretražite fascikle povezanih uređaja i odaberite fotografiju koju ćete prikazati.
Reproduciranje datoteka iz DLNA Certified™ uređaja na vašem uređaju
Prije nego što budete u mogućnosti da prikazujete ili reproducirate multimedijalne
datoteke iz vašeg uređaja na drugim DLNA Certified™ uređajima, morate postaviti
funkciju dijeljenja datoteka na vašem uređaju. Uređaji s kojima dijelite sadržaj nazivaju se
klijentski uređaji. Na primjer, TV, računar ili tablet mogu djelovati kao klijentski uređaji. Vaš
uređaj radi kao medijski server kada sadržaj čini dostupnim drugim klijentskim uređajima.
Kada postavite funkciju dijeljenja datotaka na uređaju, također morate dati pristupnu
dozvolu klijentskim uređajima. Nakon što to uradite, takvi uređaji se pojavljuju kao
registrirani uređaji. Uređaji koji čekaju na pristupnu dozvolu izlistani su kao uređaji na
čekanju.
Postavljanje dijeljenja datoteka s drugim DLNA Certified™ uređajima
1
Povežite uređaj na Wi-Fi mrežu.
2
Na ekranu Početni ekran kucnite , a zatim pronađite i kucnite
Postavke >
Povezivanje uređaja > Medijski server.
3
Kucnite klizač
Podijeli medije kako biste omogućili ovu funkciju.
4
Koristite računar ili drugi DLNA™ klijentski uređaj na istoj Wi-Fi mreži da biste se
povezali na uređaj.
5
Na statusnoj traci uređaja pojavit će se obavještenje. Otvorite obavještenje i
postavite dozvole pristupa za svaki klijentski uređaj koji se pokušava povezati s
vašim uređajem.
Koraci za pristupanje multimedijalnom sadržaju na vašem uređaju pomoću DLNA™ klijenta
razlikuju se među klijentskim uređajima. Za više informacija pogledajte korisnički vodič
klijentskog uređaja. Ako se uređaj ne može povezati sa klijentom na mreži, provjerite da li vaša
Wi-Fi mreža funkcionira.
Meniju
Medijski server možete pristupiti i iz određenih aplikacija kao što su Muzika, Album ili
Video ako kucnete opciju , a zatim
Postavke > Medijski server.
Za zaustavljanje dijeljenja datoteka s drugim DLNA Certified™ uređajima
1
Iz vašeg Početni ekran, kucnite na .
2
Pronađite i kucnite na
Postavke > Povezivanje uređaja > Medijski server.
3
Klizač pored
Podijeli medije povucite ulijevo.
Za postavljanje pristupnih dozvola za uređaj na čekanju
1
Iz vašeg Početni ekran, kucnite na .
2
Pronađite i kucnite na
Postavke > Povezivanje uređaja > Medijski server.
3
Odaberite uređaj sa
Uređaji na čekanju liste.
4
Odaberite nivo dozvole pristupa.
122
Ovo je Internet izdanje ove publikacije. © Štampanje dopušteno samo za privatnu upotrebu.
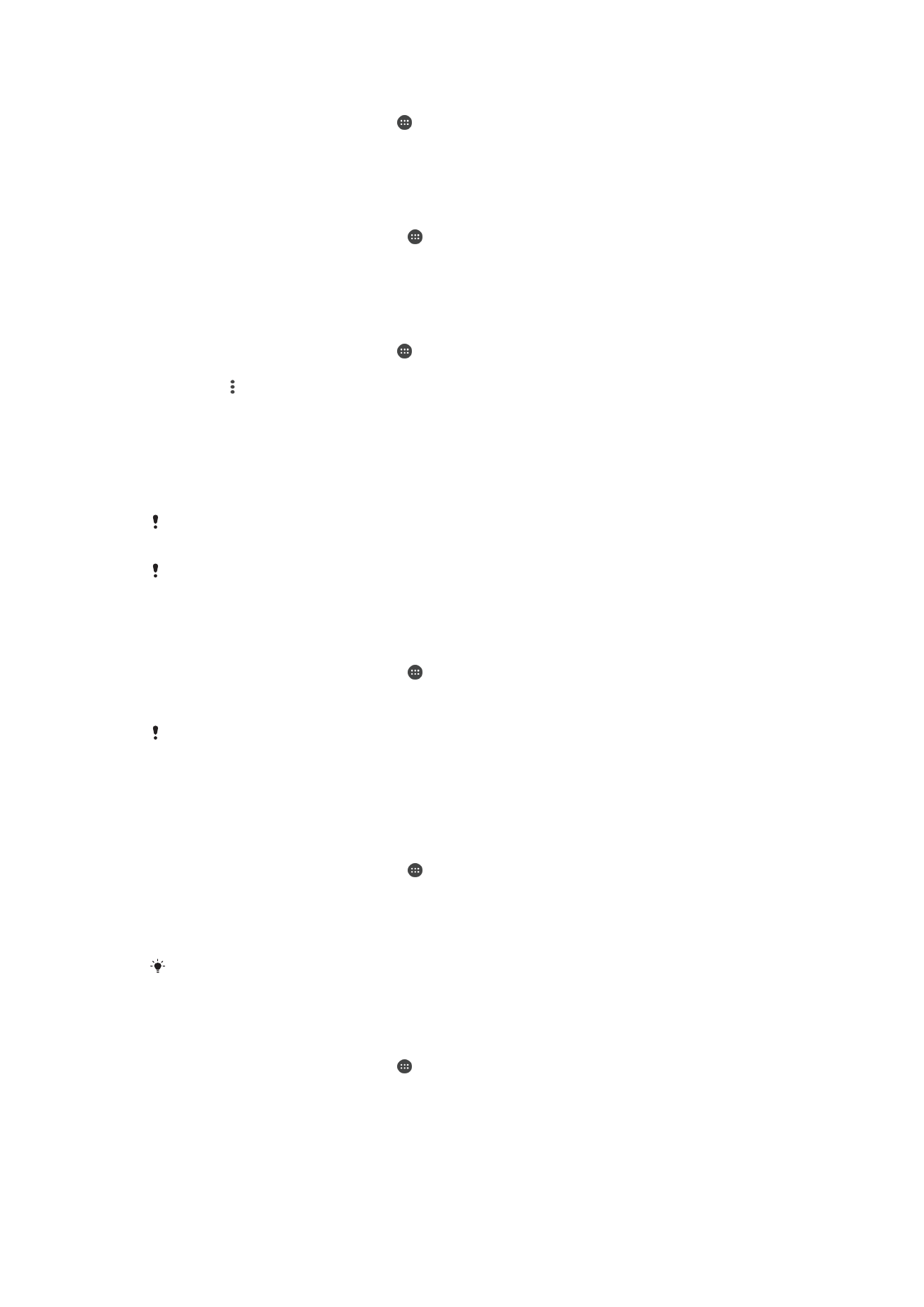
Mijenjanje naziva registriranog uređaja
1
Na ekranu Početni ekran kucnite .
2
Pronađite i kucnite
Postavke > Povezivanje uređaja > Medijski server.
3
Odaberite uređaj sa spiska
Registrirani uređaji, a zatim odaberite Promijeniti ime.
4
Unesite novi naziv uređaja, a zatim kucnite
U redu.
Za promjenu nivoa pristupa registriranog uređaja
1
Iz vašeg Početni ekran, kucnite na .
2
Pronađite i kucnite na
Postavke > Povezivanje uređaja > Medijski server.
3
Odaberite uređaj sa
Registrirani uređaji liste.
4
Kucnite na
Promijeniti nivo pristupa i odaberite opciju.
Za pomoć s dijeljenjem sadržaja s drugim DLNA Certified™ uređajima
1
Na ekranu Početni ekran kucnite .
2
Pronađite i kucnite
Postavke > Povezivanje uređaja > Medijski server.
3
Kucnite , a zatim kucnite
Pomoć.