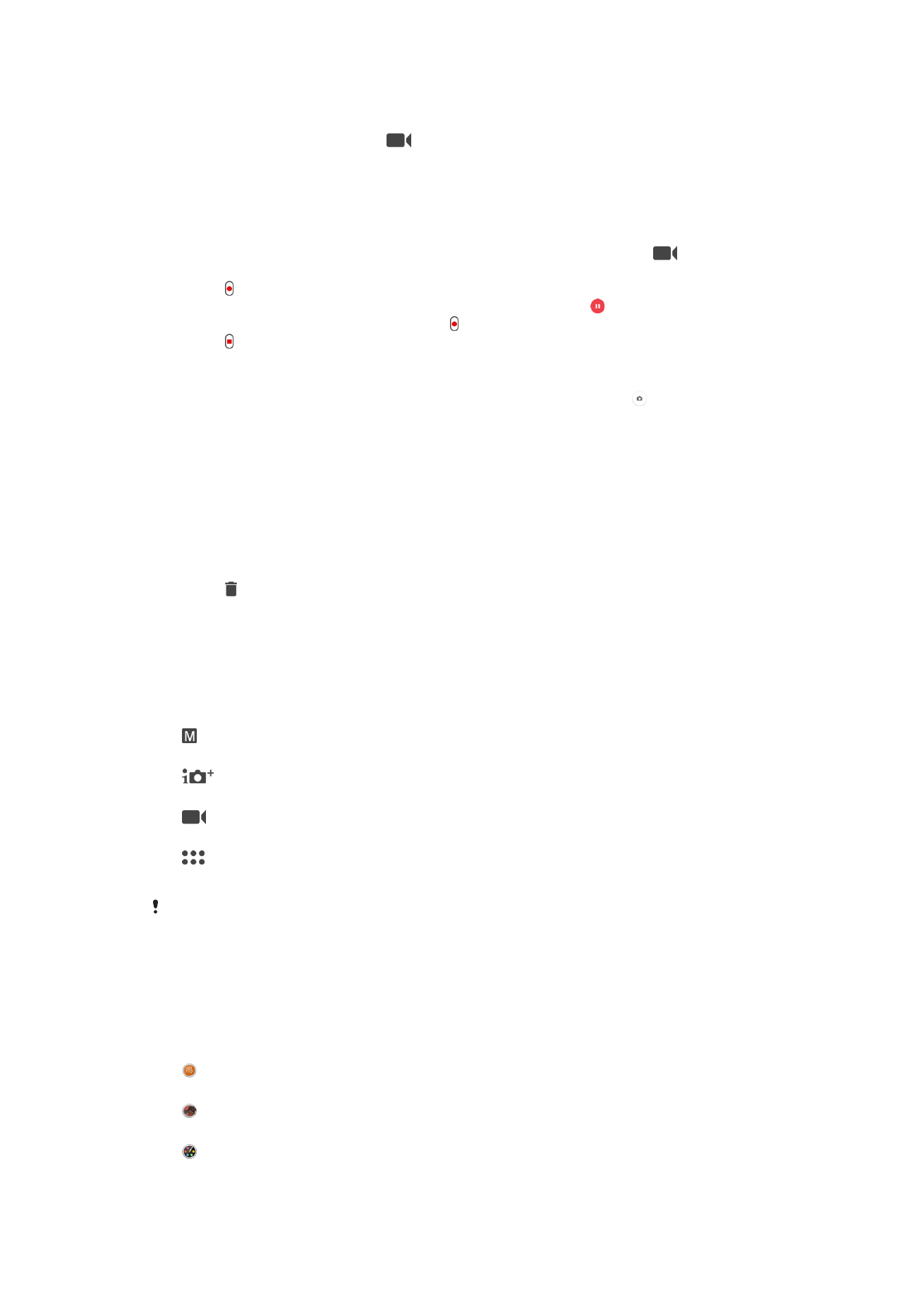
Generelle indstillinger for kamera
Optagetilstande
Manuelt
Juster manuelt kameraindstillinger, f.eks. opløsning, hvidbalance og ISO.
Bedste auto
Optimer dine indstillinger, så de passer til alle motiver.
Videokamera
Juster manuelt kameraindstillinger, f.eks. opløsning, HDR og fokuseringstilstand.
Kameraapps
Vælg kameraprogrammer manuelt.
HDR er kun tilgængelig, hvis videoopløsningen er indstillet til HD.
Sådan skifter du mellem optagetilstande og kamera-apps
1
Tryk på kameratasten, og hold den nede.
2
Stryg på skærmen til den ønskede optagetilstand eller til programlisten.
Kamera-apps
Sound Photo
Tag fotos med baggrundslyd.
AR-effekt
Tag fotos, eller optag videoer med virtuelle motiver og personer.
Kreativ effekt
Brug effekter på fotos eller i videoer.
102
Dette er en internetudgave af denne publikation. © Udskriv kun til privat brug.
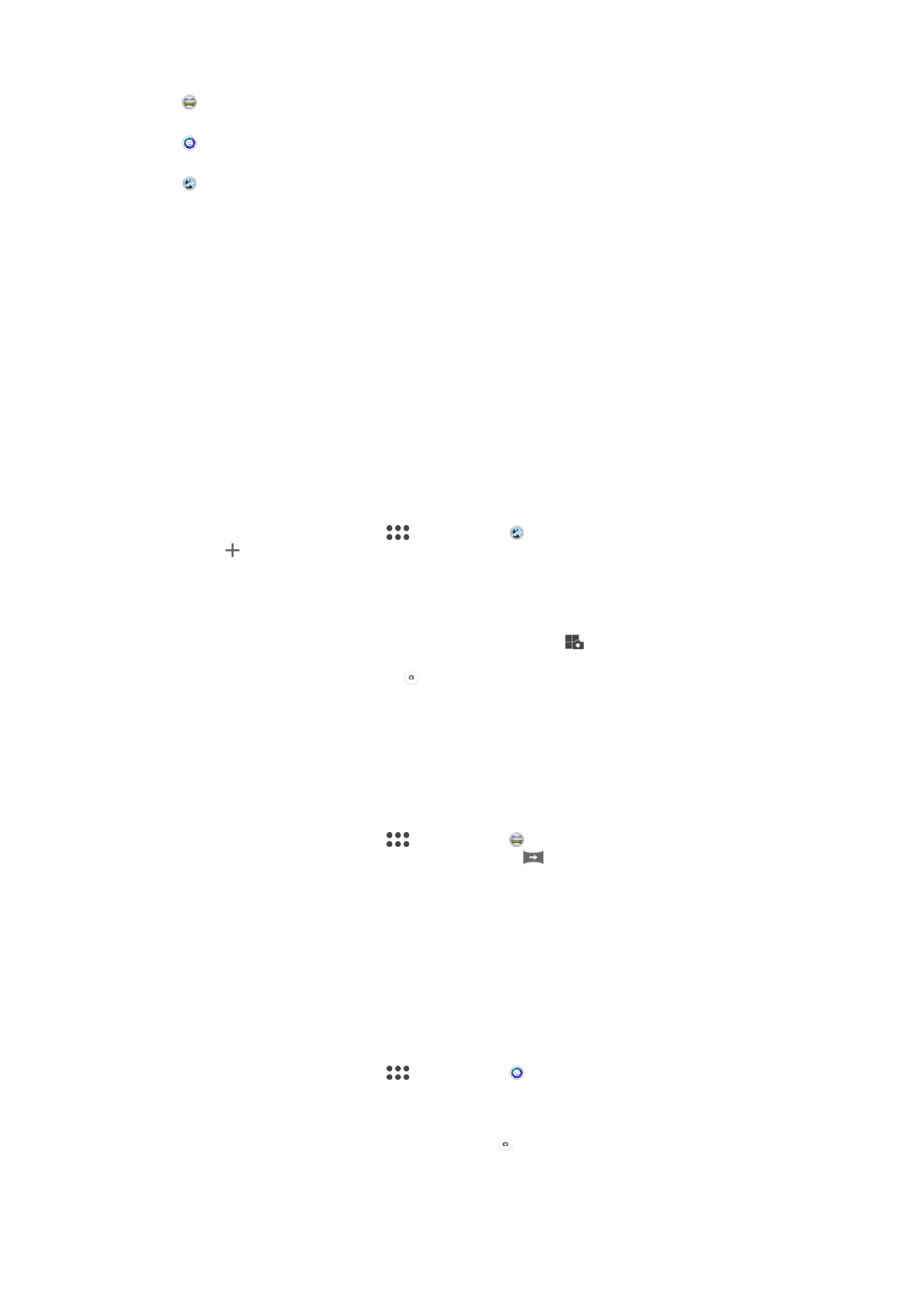
Panorering
Tag vidvinkel- og panoramafotos.
Stående stil
Tag portrætfotos i forskellige stilarter i realtid.
Multikamera
Optag det samme motiv fra flere vinkler på et enkelt skærmbillede.
Tilstanden Multicamera
Med tilstanden Multicamera kan du tage fotos, der kombinerer billeder fra to forskellige
vinkler og enheder. To kameradisplays vises på din enheds skærm: et fra din enheds
kamera det andet fra en tilsluttet Xperia
®
-enhed eller et Sony-kamera, der understøtter
NFC og Wi-Fi Direct
®
-teknologien.
Så hvis du f.eks. er til koncert, og du vil tage et foto, der kombinerer en visning af bandet
fra én vinkel med en visning af publikum fra en anden, kan du anvende tilstanden
Multicamera for at få den bedste effekt.
Du kan konfigurere tilstanden Multicamera ved hjælp af NFC, som starter parringen
mellem to enheder ved hjælp af Wi-Fi Direct
®
-teknologien.
For at bruge Multi-kameratilstand
1
Slå NFC-funktionerne til på begge enheder du vil tilslutte.
2
Aktivér kameraet på din enhed.
3
Stryg på skærmen for at vælge
, vælg derefter .
4
Tap på på begge enheders skærme.
5
Før NFC-detekteringsområderne på begge enheder mod hinanden. Begge
enheder burde nu være tilsluttet ved brug af Wi-Fi Direct
®
-teknologien.
6
Når enheden er tilsluttet vil to kameradisplays vises på din enheds skærm: et fra
din enheds kamera, det andet fra tjenestens tilsluttede kamera.
7
For omrokerering eller omformning af kameradisplaet, tryk
.
8
Når du er færdig med at redigere og er klar til at gemme det endelige kombinerede
billede, skal du tappe på
Udført > .
Sweep Panorama
Du kan tage vidvinkel og panoramafotos fra vandret eller lodret retning med en nem tryk-
og stryg-bevægelse.
For at tage et panoramafoto
1
Aktivér kameraet.
2
Stryg på skærmen for at vælge
, vælg derefter .
3
For at vælge en optagelsesretning skal du tappe på
.
4
Tryk på kameratasten, og flyt kameraet langsomt og roligt i den retning, som vises
på skærmen.
Style Portrait
Du kan anvende funktionen Style Portrait retouchering af portrætfotos, når du tager dem,
så du får det bedste resultat. Du kan også bruge indstillingen
Magisk overførsel til at
tilføje et spotlightmønster i øjnene.
For at anvende Stil-portrætfunktionen
1
Aktivér kameraet.
2
Stryg på skærmen for at vælge
, vælg derefter .
3
Tap på navnet på den stil, der er valgt i øjeblikket, f.eks.
Boble, for at få vist alle
stile.
4
Tap på
Flere for at tilføje flere stile.
5
Vælg den stil, du vil anvende, og tap derefter på for at tage fotoet.
103
Dette er en internetudgave af denne publikation. © Udskriv kun til privat brug.
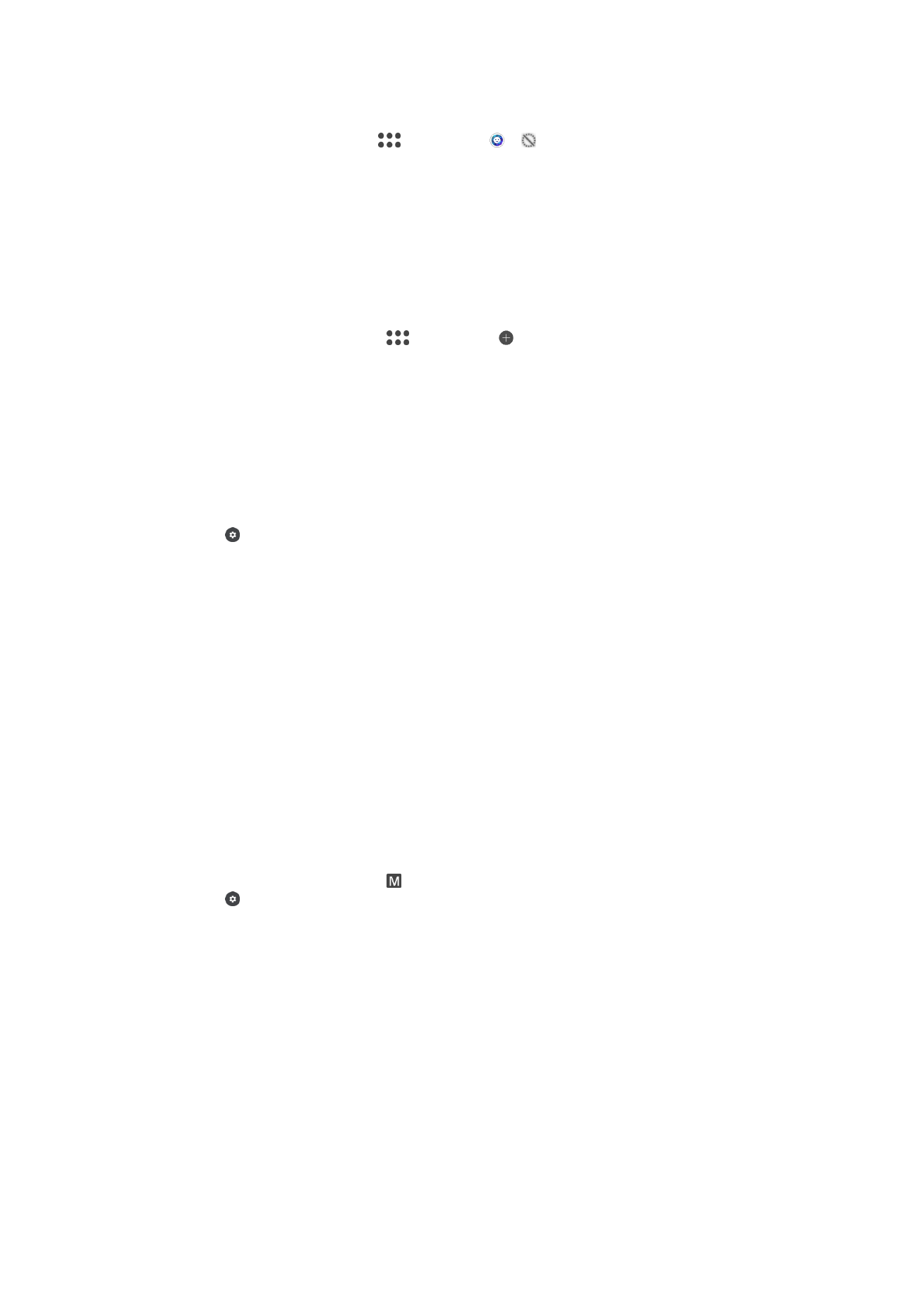
For at anvende funktionen magisk lys
1
Aktivér kameraet.
2
Stryg på skærmen for at gå til
, tap derefter > .
3
Vælg et brugerdefineret mønster for at anvende projekttøreffekter i øjet.
Sådan henter du kameraprogrammer
Du kan hente gratis eller betalte kameraprogrammer fra Google Play™, kilder. Inden du
begynder at hente filer, skal du sørge for, at du har en fungerende internetforbindelse,
helst via Wi-Fi for at reducere udgifterne til datatrafik.
For at hente kameraprogrammer
1
Åbn kameraprogrammet.
2
Stryg på skærmen for at vælge
, tap derefter .
3
Vælg programmet, du vil hente, og følg vejledningen for at fuldføre installationen.
Anvendelse af Smile Shutter™ til at tage billeder af smilende ansigter
Anvend Smile Shutter™-teknologien til at fotografere et ansigt, lige netop når det smiler.
Kameraet registrerer op til fem ansigter og vælger ét ansigt til smileregistrering og
autofokus. Når det valgte ansigt smiler, tager kameraet automatisk et foto.
For at slå Smile Shutter™ til
1
Aktiver kameraet.
2
Tap på .
3
Søg og tap på
Smiludløser og vælg et smileniveau.
For at tage et foto med Smile Shutter™
1
Når kameraet er åbent, og Smile Shutter™ er aktiveret, skal du rette kameraet
mod motivet. Kameraet vælger, hvilket ansigt der skal være i fokus.
2
Det valgte ansigt vises i en farvet ramme, og fotoet tages automatisk.
3
Tryk, hvis der ikke registreres noget smil, på kameratasten for at tage fotoet
manuelt.
Registrering af ansigter
Du kan anvende registrering af ansigter til at få ansigter, der ikke er i centrum, i fokus.
Kameraet søger automatisk efter op til fem ansigter, som angives med hvide rammer. En
farvet ramme viser, hvilket ansigt der er i fokus. Der fokuseres på det ansigt, der er
nærmest kameraet. Du kan også selv vælge, hvilket ansigt der skal være i fokus, ved at
tappe på en af rammerne.
Sådan aktiverer du ansigtsregistrering
1
Stryg på skærmen for at vælge
Manuelt optagetilstand.
2
Tap på .
3
Tap på
Mere > Fokustilstand > Registrering af ansigter.
Sådan tager du et foto ved hjælp af ansigtsregistrering
1
Når kameraet er åbent, og
Registrering af ansigter er aktiveret, skal du rette
kameraet mod dit motiv. Der kan registreres op til fem ansigter, og hvert registreret
ansigt indrammes.
2
Tryk kameratasten halvt ned. Der vises en farvet ramme om det ansigt, der er i
fokus.
3
Tryk kameratasten helt ned for at tage et foto.
Tilføjelse af geografiske placeringer til dine fotos
Aktivér funktionen Gem placering for at føje den omtrentlige geografiske placering til
fotos, når du tager dem. Den geografiske placering beregnes vha. trådløse netværk eller
GPS-teknologi.
104
Dette er en internetudgave af denne publikation. © Udskriv kun til privat brug.
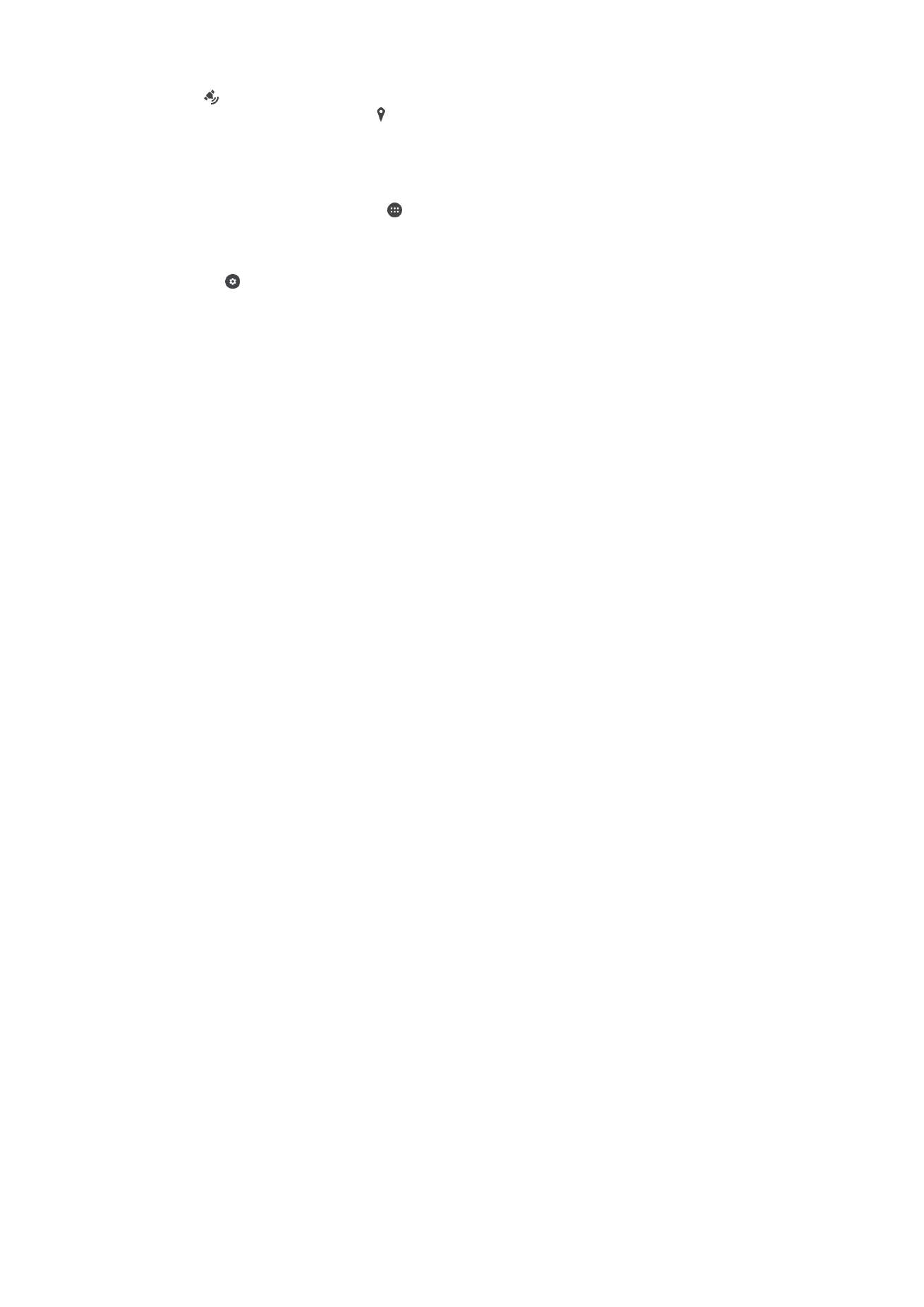
Når vises på kameraskærmen, er lagring af placering slået til, men den geografiske
position blev ikke fundet. Når vises, er lagring af placering slået til, og den geografiske
placering er tilgængelig, så den geografiske placering kan føjes til dit foto. Når ingen af
disse to symboler vises, er lagring af placering deaktiveret.
Sådan slår du geotagging til
1
Åbn din Startskærm, og tap på .
2
Tap på
Indstillinger > Placering.
3
Tap på til/fra-kontakten.
4
Aktivér kameraet.
5
Tap på .
6
Tap på
Mere > Gem placering. Træk skyderen til højre.
Trykoptagelse
Identificer et fokusområde, og berør derefter kameraskærmen med fingeren. Fotoet
tages, så snart du slipper skærmen.
Touch Block
Du kan deaktivere berøringsskærmen for at undgå utilsigtede berøringer, når du bruger
kameraet.
Automatisk eksempelvisning af fotos
Du kan vælge at få vist fotos og videoer, lige efter at du har taget dem.
Ubegrænset
Dine fotos eller videoer vises, lige efter at du har taget dem.
5 sekunder
Dine fotos eller videoer vises i 5 sekunder, lige efter at du har taget dem.
3 sekunder
Dine fotos eller videoer vises i 3 sekunder, lige efter at du har taget dem.
Rediger
Dine fotos eller videoer åbnes til redigering, lige efter at du har taget dem.
Slukket
Dine fotos eller videoer gemmes, når du har taget dem, men de vises ikke.
Brug volumentast som
Du kan vælge, hvordan du vil bruge volumentasten, når du tager billeder.
Zoom
Brug volumentasten til at zoome ind eller ud.
Lydstyrke
Brug volumentasten til at justere lydstyrken.
Lukker
Brug volumentasten til at tage billeder.
Lyd
Du kan vælge at slå lukkerlyden til eller fra.
Datalagring
Du kan vælge at gemme dine data på enten et flytbart SD-kort eller på enhedens interne
lager.
Internt lager
Fotos eller videoer gemmes på enhedens hukommelse.
SD-kort
105
Dette er en internetudgave af denne publikation. © Udskriv kun til privat brug.
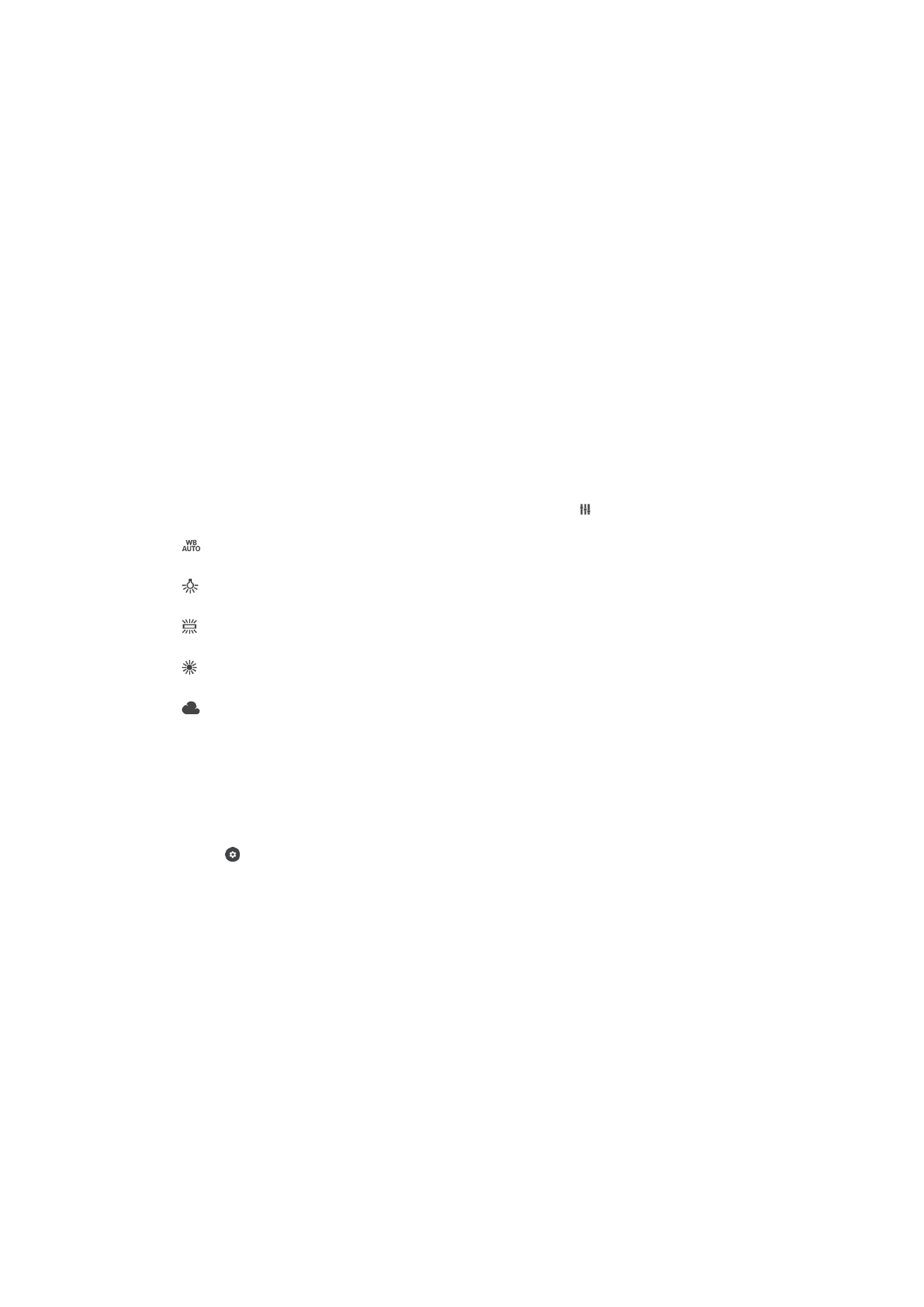
Fotos eller videoer gemmes på SD-kortet.
Hurtig start
Brug indstillingerne for Hurtig start til at aktivere kameraet, når skærmen er låst.
Optag kun
Når denne indstilling er aktiveret, kan du starte kameraet, når skærmen er låst, ved at trykke på kameratasten
og holde den nede.
Start og optag
Når denne indstilling er aktiveret, kan du starte kameraet og automatisk tage et foto, når skærmen er låst, ved
at trykke på kameratasten og holde den nede.
Start og optag video
Når denne indstilling er aktiveret, kan du starte kameraet og sætte en videooptagelse i gang, når skærmen er
låst, ved at trykke på kameratasten og holde den nede.
Slukket
Hvidbalance
Denne indstilling, der kun er tilgængelig i optagetilstanden
Manuelt, justerer
farvebalancen efter lysforholdene. Du kan også justere eksponeringen manuelt i
intervallet -2.0 EV til +2.0 EV. Du kan f.eks. øge lysstyrken for billedet eller reducere den
generelle eksponering ved at tappe på henholdsvis kontrolelementerne plus og minus,
når ikonet for justering af hvidbalance/belysningsværdi/HDR vises.
Auto
Justerer automatisk farvebalancen efter lysforholdene.
Skinnende
Justerer farvebalancen under forhold med varmt lys, f.eks. glødepærer.
Fluorescerende
Justerer farvebalancen til fluorescerende belysning.
Dagslys
Justerer farvebalancen til udendørs brug i solskin.
Skyer
Justerer farvebalancen til en overskyet himmel.