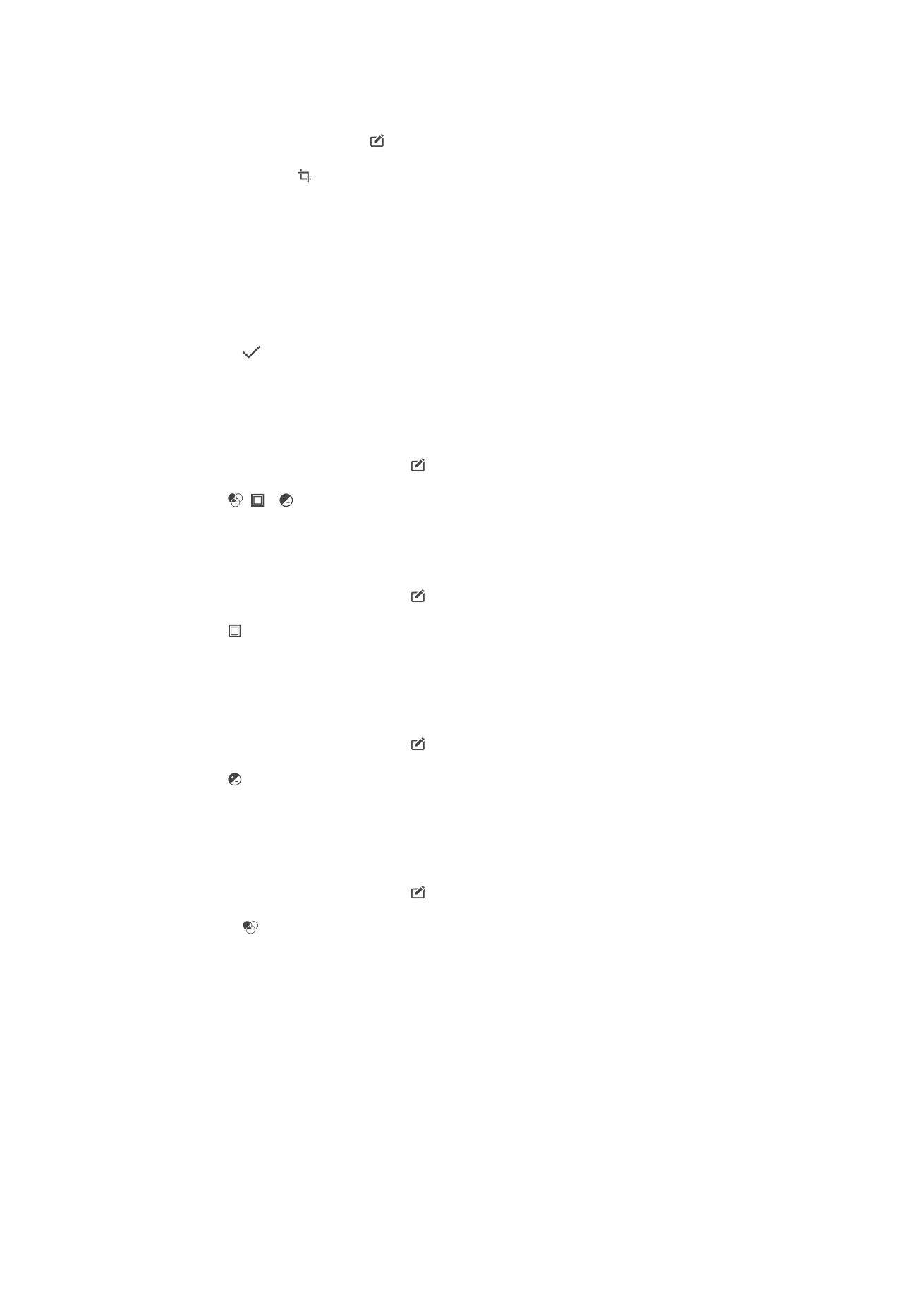
Επεξεργασία βίντεο με την εφαρμογή Movie Creator
Μπορείτε να επεξεργαστείτε βίντεο που έχετε λάβει με την κάμερά σας. Για παράδειγμα, μπορείτε να
περικόψετε ένα βίντεο στη διάρκεια που επιθυμείτε ή να προσαρμόσετε την ταχύτητα ενός βίντεο. Αφού
αποθηκεύσετε το επεξεργασμένο βίντεο, η πρωτότυπη έκδοση του βίντεο πριν από την αλλαγή
παραμένει στη συσκευή σας.
118
Το παρόν αποτελεί μια προσαρμοσμένη μορφή αυτής της έκδοσης για το Internet. © Εκτυπώστε μόνο για ιδιωτική χρήση.
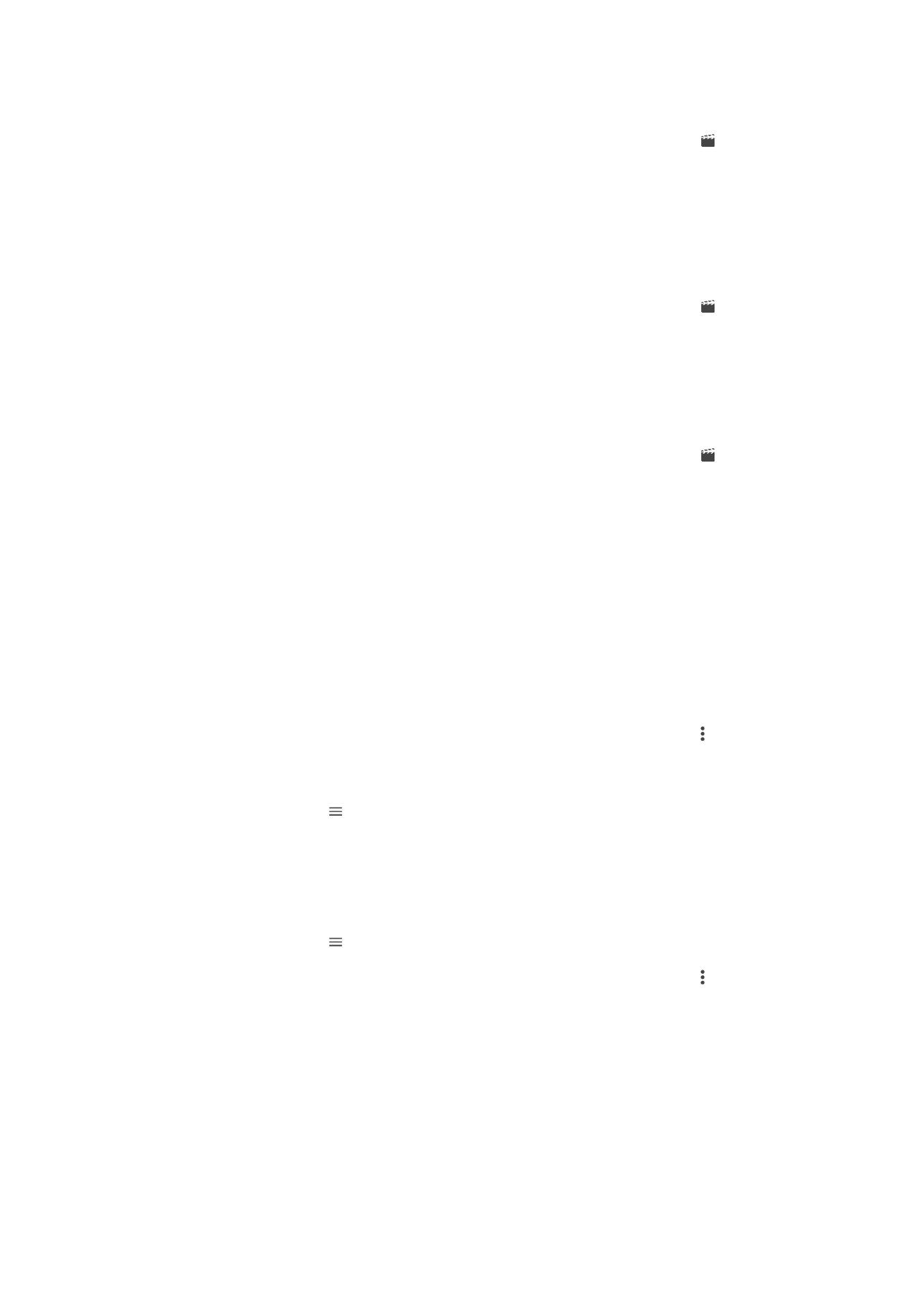
Για να περικόψετε ένα βίντεο
1
Στην εφαρμογή Άλμπουμ, βρείτε και πατήστε το βίντεο που θέλετε να επεξεργαστείτε.
2
Πατήστε την οθόνη για να εμφανιστούν οι γραμμές εργαλείων και, στη συνέχεια, πατήστε το .
3
Αν σας ζητηθεί, επιλέξτε Επεξεργαστής βίντεο και, στη συνέχεια, πατήστε το Περικοπή.
4
Για να μετακινήσετε το πλαίσιο περικοπής σε άλλο τμήμα της γραμμής χρόνου, αγγίξτε
παρατεταμένα το άκρο του πλαισίου περικοπής, σύρετέ το στην επιθυμητή θέση και, στη
συνέχεια, πατήστε Εφαρμογή.
5
Για να αποθηκεύσετε ένα αντίγραφο του περικομμένου βίντεο, πατήστε Αποθήκευση.
Για να προσαρμόσετε την ταχύτητα ενός βίντεο
1
Στην εφαρμογή Άλμπουμ, βρείτε και πατήστε το βίντεο που θέλετε να αναπαραχθεί.
2
Πατήστε την οθόνη για να εμφανιστούν οι γραμμές εργαλείων και, στη συνέχεια, πατήστε το .
3
Αν σας ζητηθεί, επιλέξτε Επεξεργαστής βίντεο και, στη συνέχεια, πατήστε το Ταχύτητα.
4
Ορίστε μια επιλογή, στη συνέχεια, κρατήστε πατημένο το άκρο της γραμμής χρόνου, σύρετέ το
προς την επιθυμητή θέση και πατήστε Εφαρμογή.
5
Για να αποθηκεύσετε ένα αντίγραφο του επεξεργασμένου βίντεο, πατήστε Αποθήκευση.
Για να αποτυπώσετε μια φωτογραφία από βίντεο
1
Στην εφαρμογή Άλμπουμ, βρείτε και πατήστε το βίντεο που θέλετε να αναπαραχθεί.
2
Πατήστε την οθόνη για να εμφανιστούν οι γραμμές εργαλείων και, στη συνέχεια, πατήστε το .
3
Αν σας ζητηθεί, επιλέξτε Επεξεργαστής βίντεο και, στη συνέχεια, πατήστε το
Αποτύπωση Φωτογραφίας.
4
Χρησιμοποιήστε τα βέλη ή σύρετε το δείκτη στη γραμμή προόδου για να επιλέξετε το καρέ που
θέλετε να αποτυπώσετε και, στη συνέχεια, πατήστε Αποθήκευση.