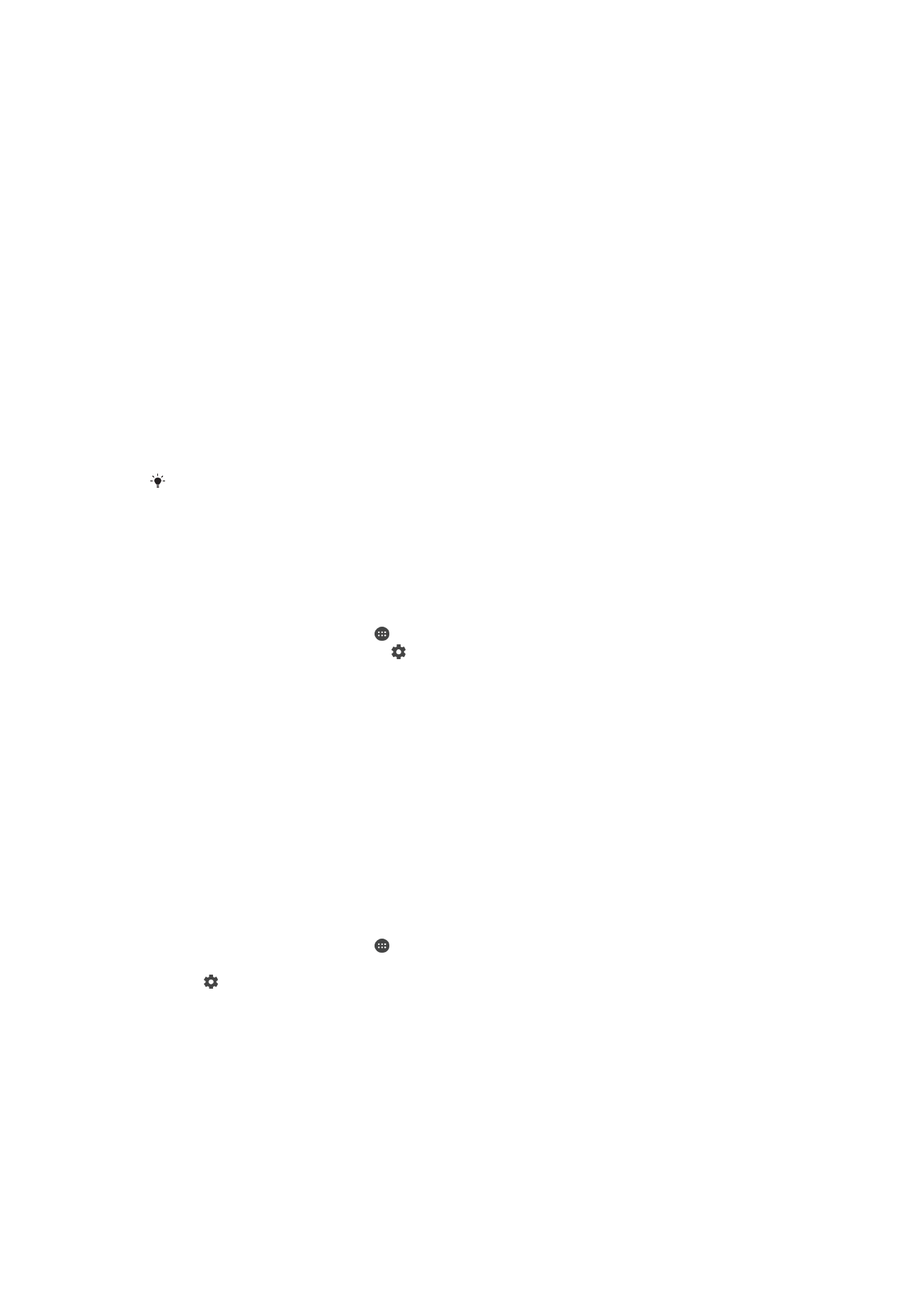
Application settings
Some apps will ask for permissions once you start using them. You can allow or deny
permissions individually for each app, either from the Settings menu or from the
Permission confirm dialog. Permission requirements depend on the app’s design.
Allowing or denying permissions
You can choose whether to allow or deny permissions when the dialog is shown. If you
have used another Android version previously, most apps will have already been granted
the necessary permissions.
To allow a permission
1
To allow a permission, tap
Allow.
2
When the confirm dialog appears for the second time, you can choose the
Never
ask again option if you wish.
3
A dialog will also explain why the app needs the permissions and what it uses
them for specifically. To dismiss this dialog, tap
OK.
To deny a permission
•
To deny a permission, tap
Deny when the dialog is shown.
Some applications can still be used even if you have denied permissions.
Critical permissions
Some permissions are mandatory for apps to work as intended. In such cases, a dialog
will inform you.
To Configure Applications
1
From your
Home screen, tap .
2
Find and tap
Settings > Apps > .
3
Select a configuration option, such as
App permissions, and then choose an
application that you want to configure.
To Allow Critical Permissions
1
To allow a permission, tap
Continue > APP INFO > Permissions.
2
Find the critical permission you need.
3
Drag the slider to the right.
Application linking
Your device can determine the default app to handle a particular web link. This means
that if the link is set, you don’t need to select an app each time you open a link. You can
change the default app any time you want.
To Manage App Links from the Settings Menu
1
From your
Home screen, tap .
2
Find and tap
Settings > Apps.
3
Tap and find
App links.
4
Select an app and adjust the settings as desired.