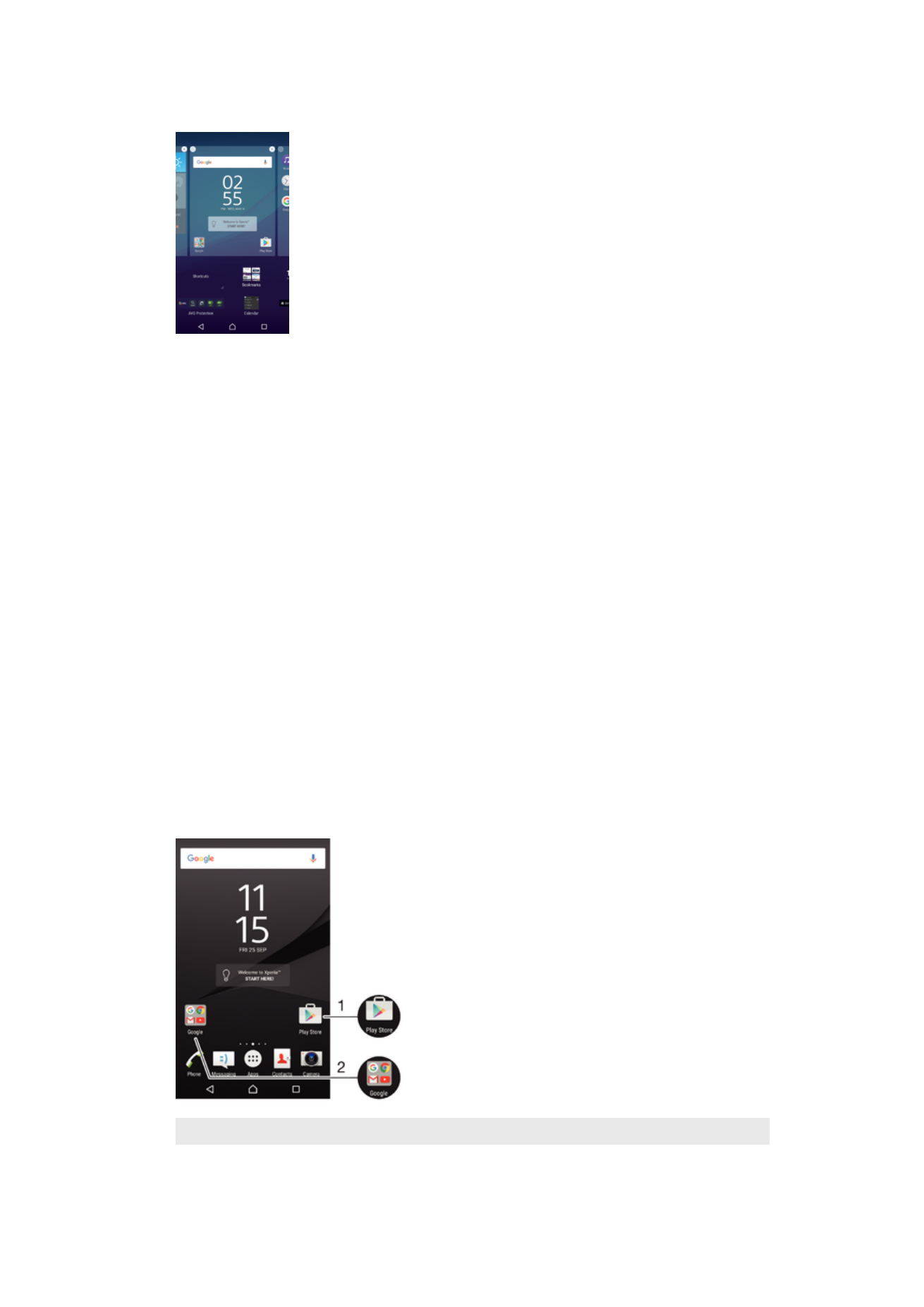
Shortcuts and folders
Use shortcuts and folders to manage your applications and keep your Home screen tidy.
Shortcuts and Folders Overview
1
Access an application by using a shortcut
2
Access a folder containing applications
25
This is an internet version of this publication. © Print only for private use.
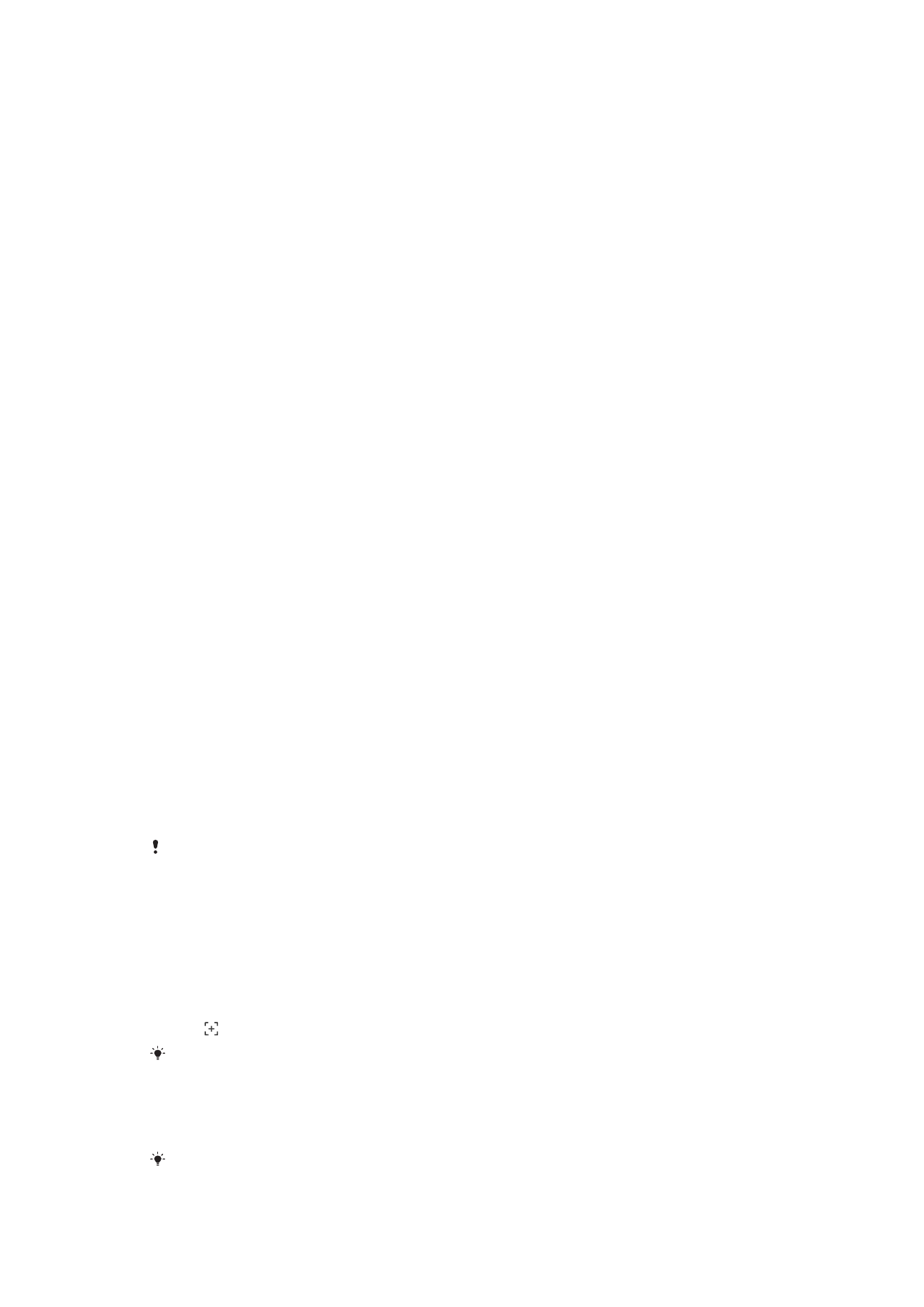
To Add an Application Shortcut to Your Homescreen
1
Touch and hold an empty area on your Homescreen.
2
In the customization menu, tap
Widgets > Shortcuts.
3
Scroll through the list of applications and select an application. The selected
application gets added to the Homescreen.
To Move an Item on the Homescreen
•
Touch and hold the item until the device vibrates, and then drag the item to the
new location.
To Remove an Item from the Homescreen
•
Touch and hold the item until the device vibrates, and then drag the item to
Remove from home screen at the top of the screen.
To Create a Folder on the Homescreen
•
Touch and hold an application icon or a shortcut until the device vibrates, and then
drag and drop it on top of another application icon or shortcut.
To Add Items to a Folder on the Homescreen
•
Touch and hold an item until the device vibrates, and then drag the item to the
folder.
To rename a folder on the Home screen
1
Tap the folder to open it.
2
Tap the folder's title bar to show the
Folder name field.
3
Enter the new folder name and tap
Done.