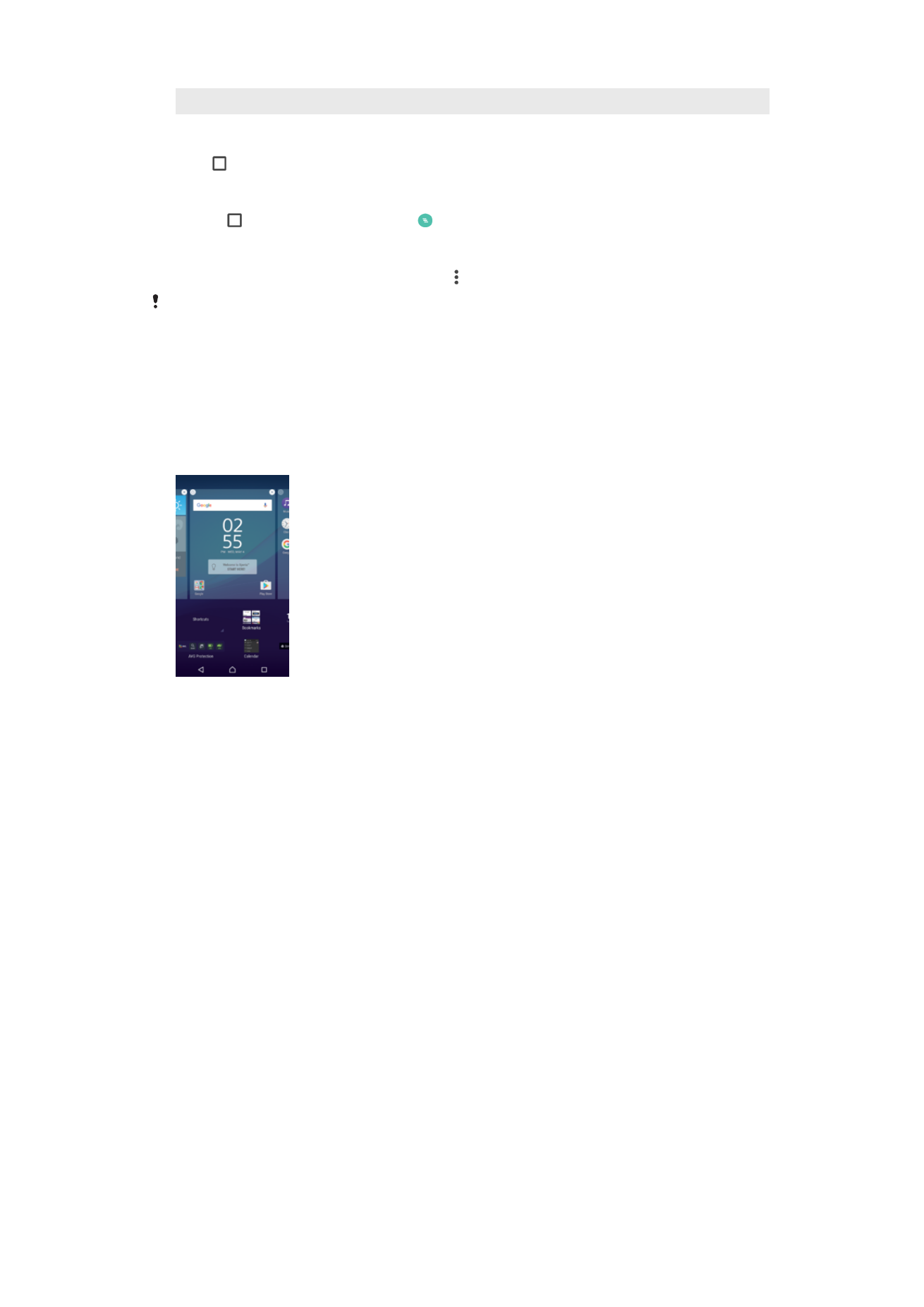
Accesos directos y carpetas
Utilice los accesos directos y las carpetas para administrar sus aplicaciones y mantener
ordenada su pantalla de inicio.
27
Esta es una versión para Internet de esta publicación. © Imprimir sólo para uso privado.
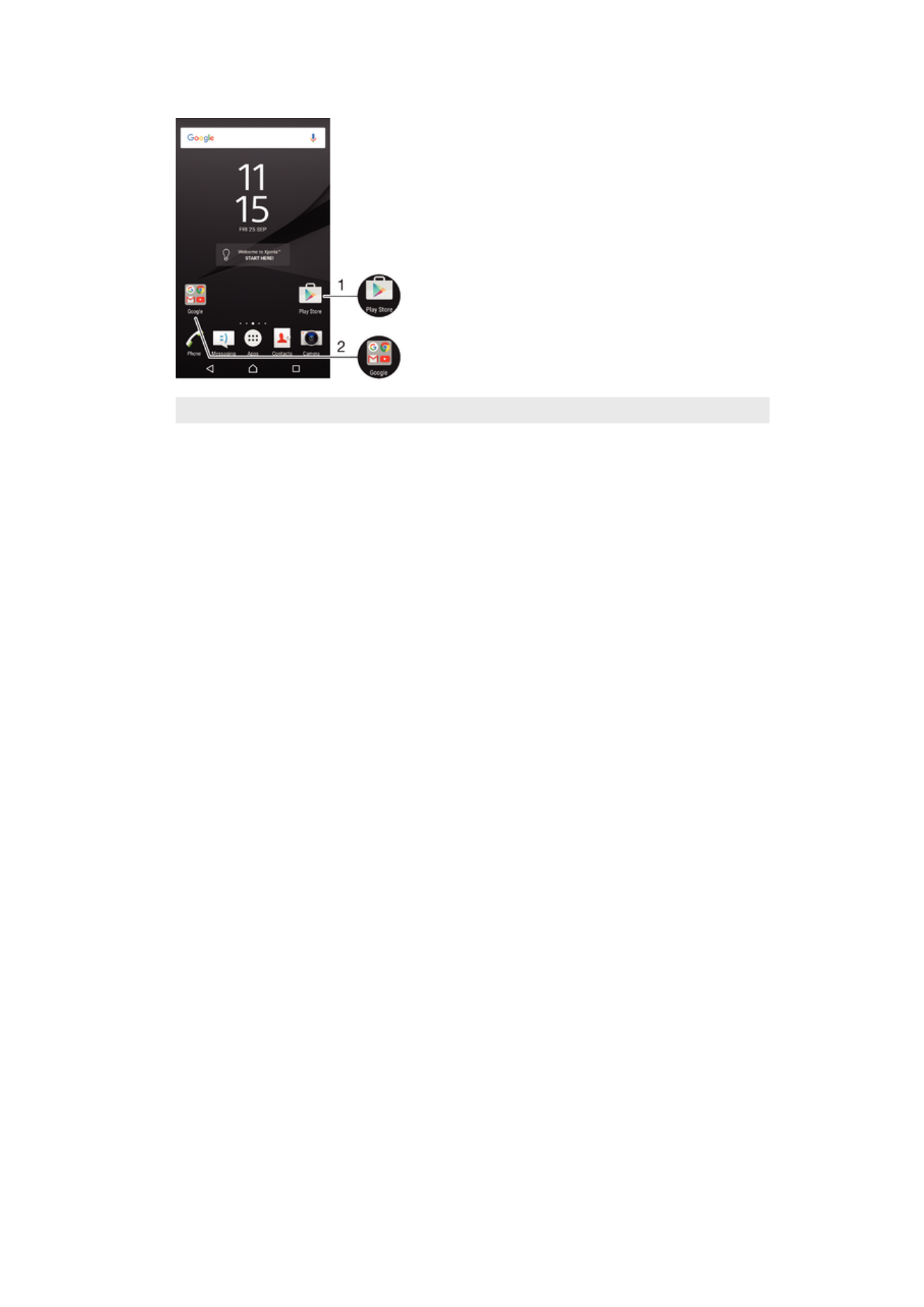
Descripción general de accesos directos y carpetas
1
Acceder a una aplicación utilizando un acceso directo
2
Acceder a una carpeta que contiene aplicaciones
Para añadir un acceso directo a una aplicación en la pantalla de inicio
1
Mantenga pulsada un área vacía de la Pantalla de inicio.
2
En el menú de personalización, puntee
Widgets > Accesos directos.
3
Desplácese por la lista de aplicaciones y seleccione una aplicación. La aplicación
seleccionada se añade a la Pantalla de inicio.
Para mover un elemento en la pantalla de inicio
•
Mantenga pulsado el elemento hasta que el dispositivo vibre. A continuación,
arrástrelo a la nueva ubicación.
Para quitar un elemento de la pantalla de inicio
•
Mantenga pulsado el elemento hasta que el dispositivo vibre. A continuación,
arrástrelo a
Quitar de la pantalla de inicio en la parte superior de la pantalla.
Para crear una carpeta a la pantalla de inicio
•
Mantenga pulsado un icono de aplicación o un acceso directo hasta que vibre el
dispositivo, y arrastre y suelte el icono encima de otro icono de aplicación o
escritorio.
Para añadir elementos a una carpeta a la pantalla de inicio
•
Mantenga pulsado un elemento hasta que el dispositivo vibre. A continuación,
arrastre el elemento a la carpeta.
Para crear una carpeta a la pantalla de inicio
1
Puntee la carpeta para abrirla.
2
Puntee la barra de título de la carpeta para abrir el campo
Nombre de carpeta.
3
Introduzca el nuevo nombre para la carpeta y puntee
Listo.