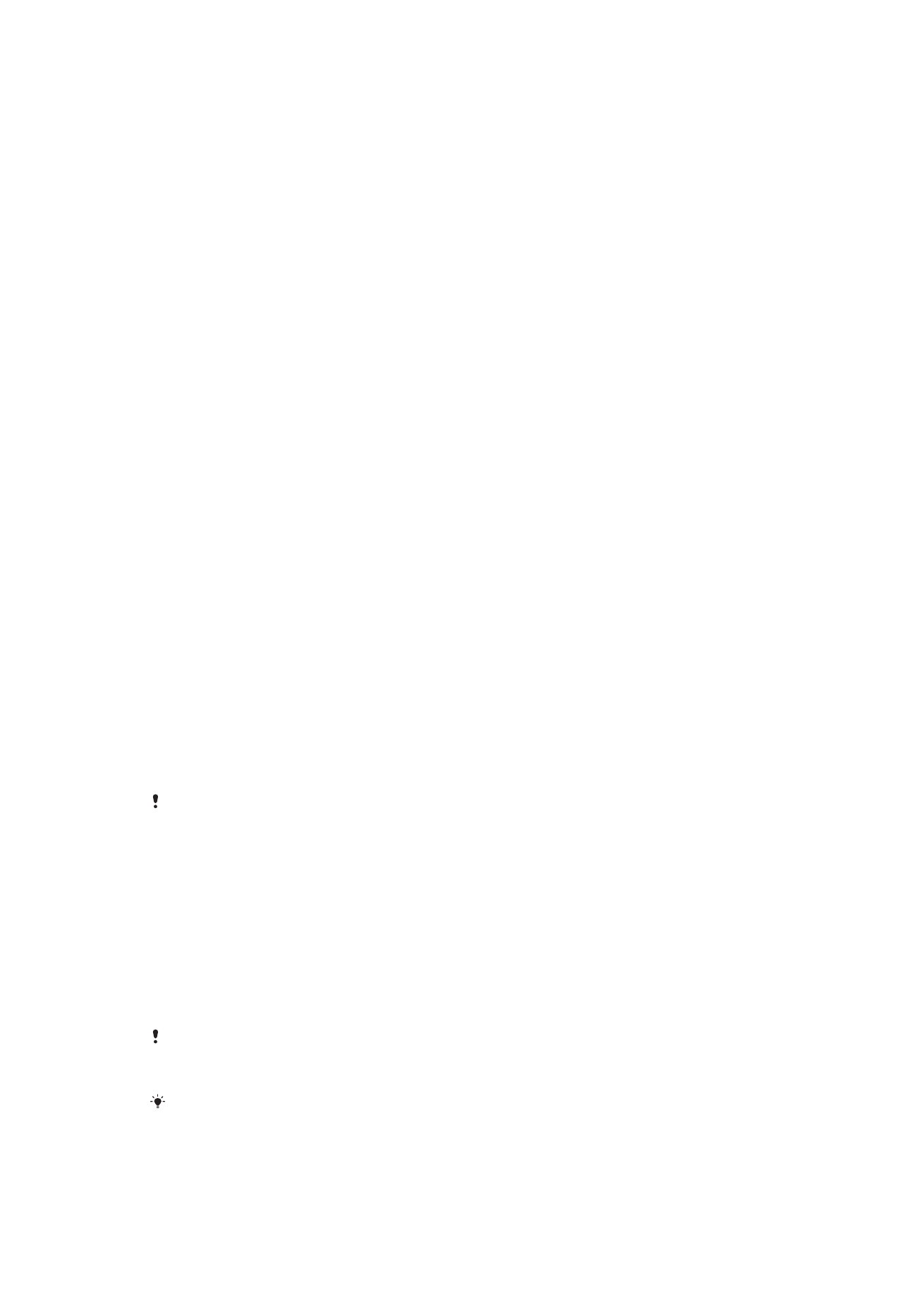
Pantaila blokeatzea
atala, 12 orrialdean.
•
Gehitu Google™ kontua besteek gailua erabiltzea eragozteko, lapurtzen badizute edo
datu guztiak garbitzen badituzte. Informazio gehiagorako, ikusi
Zergatik behar dut
Google™ kontu bat?
atala, 10 orrialdean.
•
Aktibatu “my Xperia-ren babesa” edo Android™ Gailu kudeatzailea web zerbitzua.
Zerbitzu horietako bat erabiliz, urrunetik kokatu, blokeatu edo garbitu egin dezakezu
galdutako gailua. Informazio gehiagorako, ikusi
Galdutako gailu bat aurkitzea
atala, 19
orrialdean.
Gailua norena den egiaztatzea
Babesteko eginbide batzuk erabiltzeko, pantaila desblokeatu behar duzu PIN kodea,
pasahitza edo eredua erabilita edo Google™ kontuari buruzko informazioa idatzita. Hona
hemen babes eginbideen adibideak eta beharrezko kredentzialetako batzuk:
Jatorrizko datuak
berrezarrita babestea
Jatorrizko datuak berrezarri ahal izateko, pantaila desblokeatu behar duzu.
Protection by my
Xperia
Zerbitzu hori erabiliz gailua urrunetik berrezartzen baduzu, zerbitzuarekin lotutako
Google™ kontuaren erabiltzaile izena eta pasahitza idatzi behar dituzu. Gailuak
Internetera konektatuta egon behar du konfigurazio prozesua konfiguratu baino lehen.
Bestela, ezin izango duzu gailua erabili datuak berrezarri ondoren.
Android™ Gailu
Kudeatzailea
Zerbitzu hori erabiliz gailua urrunetik berrezartzen baduzu, Google™ kontuaren
erabiltzaile izena eta pasahitza idatzi behar dituzu. Gailuak Internetera konektatuta
egon behar du konfigurazio prozesua konfiguratu baino lehen. Bestela, ezin izango
duzu gailua erabili datuak berrezarri ondoren.
Softwarea
konpontzea
Softwarea konpontzeko Xperia™ Companion softwarea erabiltzen baduzu,
konponketa lanak bukatutakoan, Google™ kontuaren erabiltzaile izena eta pasahitza
idazteko eskatuko zaizu gailua abiaraztean.
Android™ Gailu Kudeatzailerako, Google™ kontuaren informazioa idatzi behar da. Gailuan
konfiguratuta duzun edozein Google™ kontu izan daiteke. Konfigurazio prozesuan beharrezko
informazioa ematerik ez baduzu, ezin izango duzu erabili gailua.
Pantaila blokeatzea
Hainbat aukera daude erabilgarri pantaila blokeatzeko. Blokeo mota bakoitzaren
segurtasun maila zerrendatu dugu behean, ahulenetik sendoenera:
•
Irristatuta: babesik gabe, baina bizkor sartuko zara Hasierako pantailan.
•
Eredua: marraztu eredu sinple bat gailua hatzaz desblokeatzeko.
•
PIN kodea: idatzi gutxienez lau digitu dituen zenbakizko PINa gailua desblokeatzeko.
•
Pasahitza: idatzi alfazenbakizko pasahitza gailua desblokeatzeko.
Oso garrantzitsua da pantaila desblokeatzeko eredua, PINa edo pasahitza gogoratzea.
Informazio hori ahaztuz gero, baliteke datu garrantzitsuak (esaterako, kontaktuak eta mezuak)
berrezarri ezin izatea.
Xperia™ gailuan Microsoft® Exchange ActiveSync® (EAS) kontu bat konfiguratu baduzu,
baliteke EAS segurtasun ezarpenek pantaila desblokeatzeko metodoak PIN kodera edo
pasahitzera mugatzea. Batzuetan, segurtasun arrazoiengatik, sareko administratzaileak
pantaila blokeatzeko metodo bat zehazten du EAS kontu guztietarako. Jarri harremanetan
zure enpresako edo erakundeko sareko administratzailearekin, gailu mugikorrei ezarritako
sareko segurtasun arauak jakiteko.
12
Hau argitalpenaren Interneteko bertsioa da. © Erabilera pertsonalerako bakarrik inprimatu.
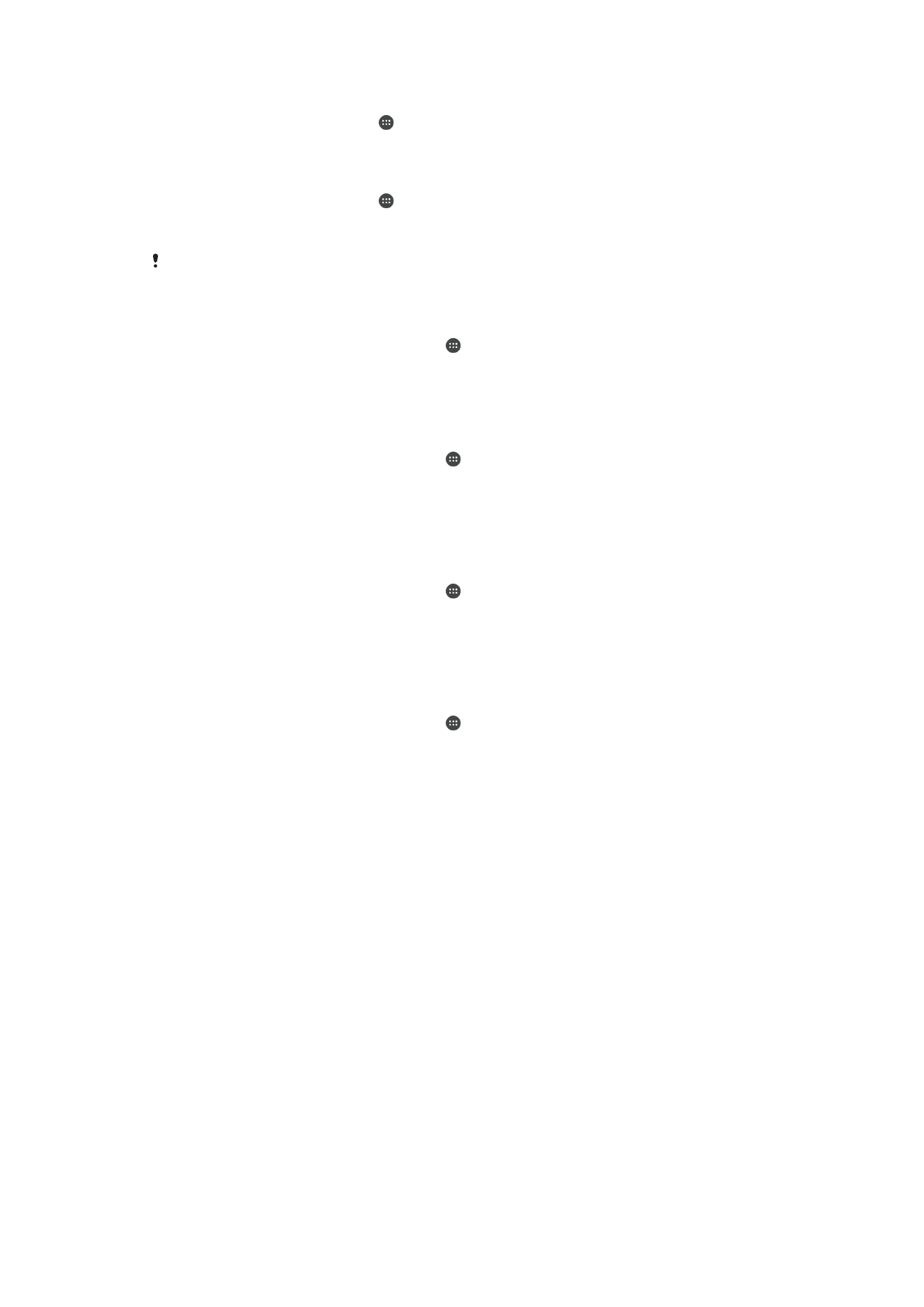
Pantailaren blokeo mota aldatzeko
1
Hasierako pantailan, punteatu .
2
Bilatu eta punteatu
Ezarpenak > Segurtasuna > Pantailaren blokeoa.
Pantaila blokeatzeko ereduak sortzeko
1
Hasierako pantailan, punteatu .
2
Bilatu eta punteatu
Ezarpenak > Segurtasuna > Pantailaren blokeoa > Eredua.
3
Jarraitu gailuko jarraibideei.
Gailua desblokeatzeko bost saiakera oker jarraian egiten badituzu, 30 segundoz itxaron
beharko duzu berriz saiatu ahal izateko.
Pantaila desblokeatzeko eredua aldatzeko
1
Hasierako pantaila ikuspegian, punteatu .
2
Bilatu eta punteatu
Ezarpenak > Segurtasuna > Pantailaren blokeoa.
3
Marraztu pantaila desblokeatzeko eredua.
4
Punteatu
Eredua eta jarraitu gailuko jarraibideei.
Pantaila blokeatzeko PINak sortzeko
1
Hasierako pantaila ikuspegian, punteatu .
2
Bilatu eta punteatu
Ezarpenak > Segurtasuna > Pantailaren blokeoa > PINa.
3
Idatzi zenbakizko PINa, ondoren punteatu
Jarraitu.
4
Idatzi berriro eta berretsi PINa, ondoren punteatu
Ados.
5
Jarraitu gailuko jarraibideei.
Pantaila blokeatzeko pasahitzak sortzeko
1
Hasierako pantaila ikuspegian, punteatu .
2
Bilatu eta punteatu
Ezarpenak > Segurtasuna > Pantailaren blokeoa >
Pasahitza.
3
Sartu pasahitza eta ondoren punteatu
Jarraitu.
4
Sartu berriro eta berretsi zure pasahitza, ondoren punteatu
Ados.
Hatza pasata desblokeatzeko funtzioa aktibatzeko
1
Hasierako pantaila ikuspegian, punteatu .
2
Bilatu eta punteatu
Ezarpenak > Segurtasuna > Pantailaren blokeoa.
3
Jarraitzeko, marraztu pantaila desblokeatzeko eredua edo idatzi PINa edo
pasahitza, pantaila desblokeatzeko modu horietako bat gaituta badago.
4
Punteatu
Pasatu hatza.
Ahaztutako pantailaren blokeoa berrezartzea
Pantaila blokeatzeko PIN zenbakia, pasahitza edo eredua ahaztu baduzu, baliteke hura
berrezartzeko aukera edukitzea Protection by my Xperia zerbitzuarekin. Pantailaren
blokeoa zerbitzu hau erabiliz berrezarriz gero, ez da gailuko edukirik galduko.
Protection by my Xperia zerbitzua aktibatzeko, irakurri
Galdutako gailu bat
aurkitzea
, 19 orrian.
13
Hau argitalpenaren Interneteko bertsioa da. © Erabilera pertsonalerako bakarrik inprimatu.
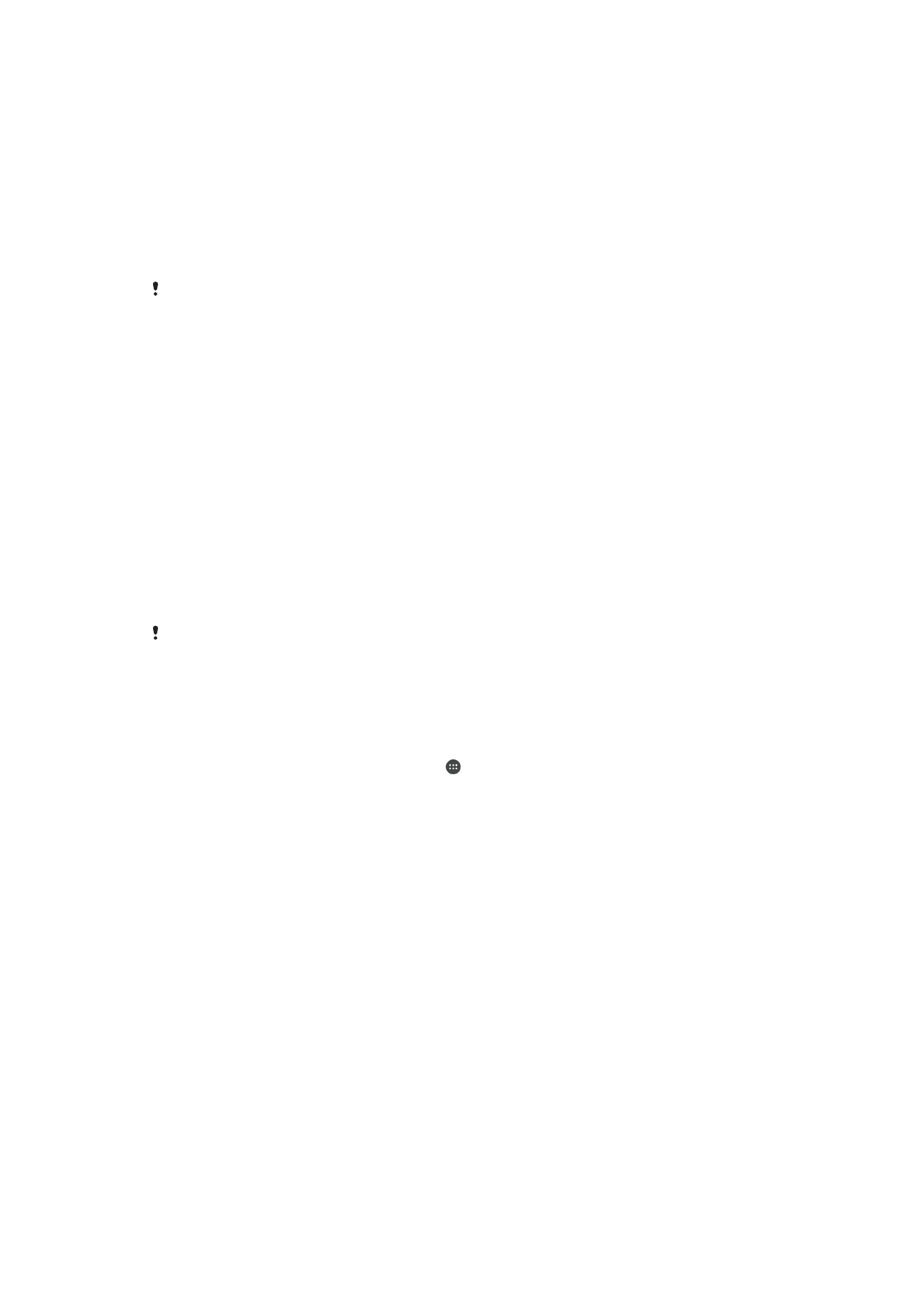
Pantailaren blokeoa berrezartzea Protection by my Xperia erabiliz
1
Ziurtatu zure Google™ kontuaren erabiltzaile izena eta pasahitza badakizula eta
gaituta duzula Protection by my Xperia zerbitzua gailuan.
2
Joan
myxperia.sonymobile.com
helbidera Internetera konektatutako edozein gailu
erabiliz.
3
Hasi saioa gailuan konfiguratuta duzun Google™ kontu bera erabiliz.
4
Egin klik zure gailuaren irudian,
Zure gailuak atalean.
5
Hautatu
Blokeatu edo Aldatu PIN2 kodea uneko pantailaren blokeoa PIN kode
berri batekin ordezteko.
6
Jarraitu Protection by my Xperia zerbitzuak emandako pantailako jarraibideei.
Segurtasun ezarpenen arabera, baliteke gailua blokeatzea pantailaren blokeoa berrezarri eta
gero. Gailua erabiltzeko, Google™ kontuaren erabiltzaile izena eta pasahitza idatzi behar
dituzu.