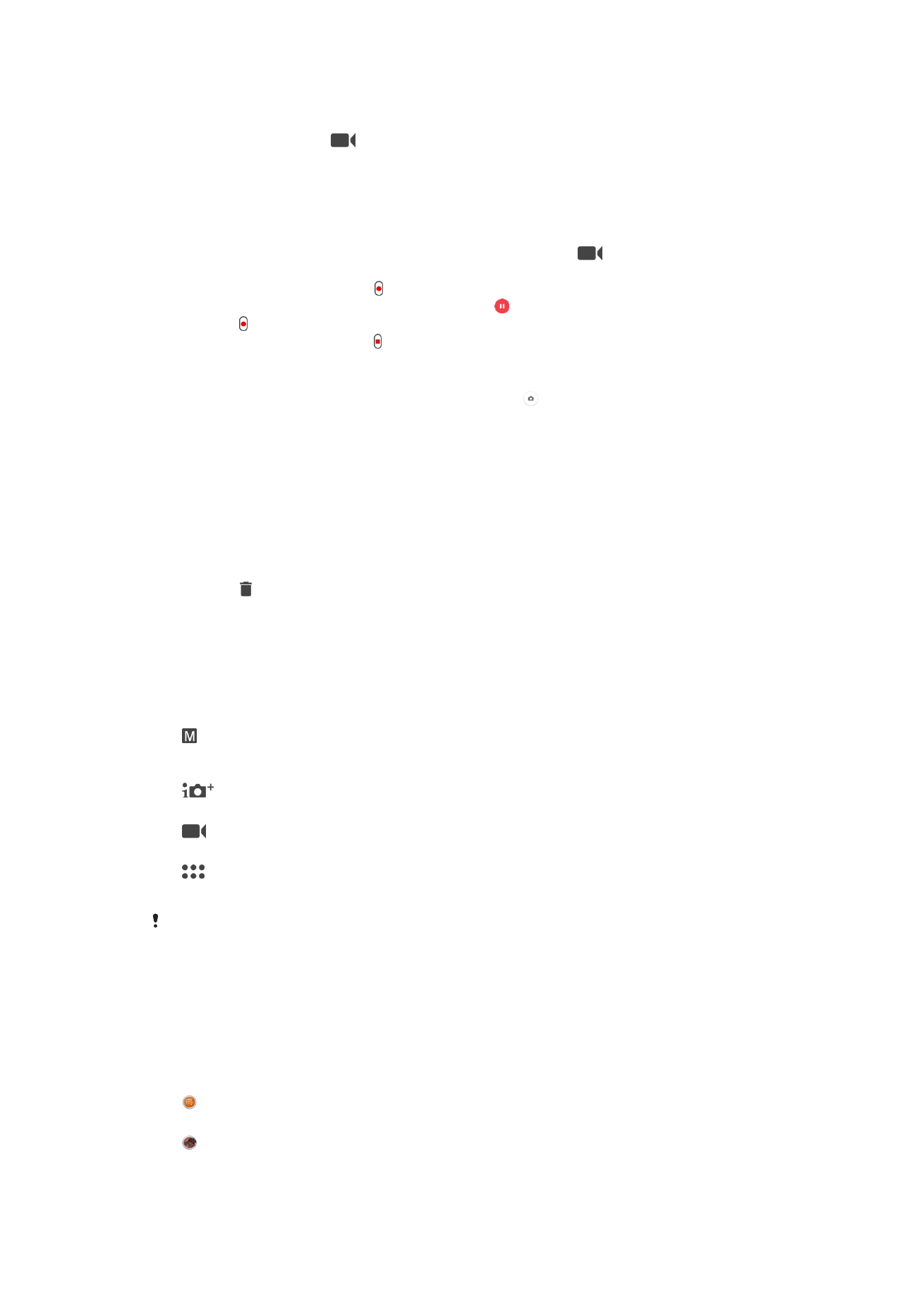
Kameraren ezarpen orokorrak
Ateratzeko moduak
Eskuz
Doitu eskuz kameraren ezarpenak, hala nola bereizmena, zurien balantzea and Nazioarteko
Estandarizazio Erakundea.
Automatiko hobetsia
Optimizatu ezarpenak eszenetara egokitzeko.
Bideokamera
Doitu eskuz bideoaren ezarpenak, hala nola HDR bideoa eta fokatze modua.
Kamera aplikazioak
Hautatu eskuz kameraren aplikazioak.
Bideo bereizmena HD gisa ezarrita dagoenean soilik erabilgarri dago HDR bideoa.
Ateratzeko moduen eta kamerako aplikazioen artean aldatzeko
1
Eduki sakatuta kamera tekla.
2
Pasatu hatza pantailan, nahi den ateratzeko modura edo aplikazio zerrendara
joateko.
Kameraren aplikazioak
Sound Photo
Atera argazkiak atzeko planoko soinuarekin.
EA efektua
Atera argazkiak edo grabatu bideoak eszena eta pertsonaia birtualekin.
101
Hau argitalpenaren Interneteko bertsioa da. © Erabilera pertsonalerako bakarrik inprimatu.
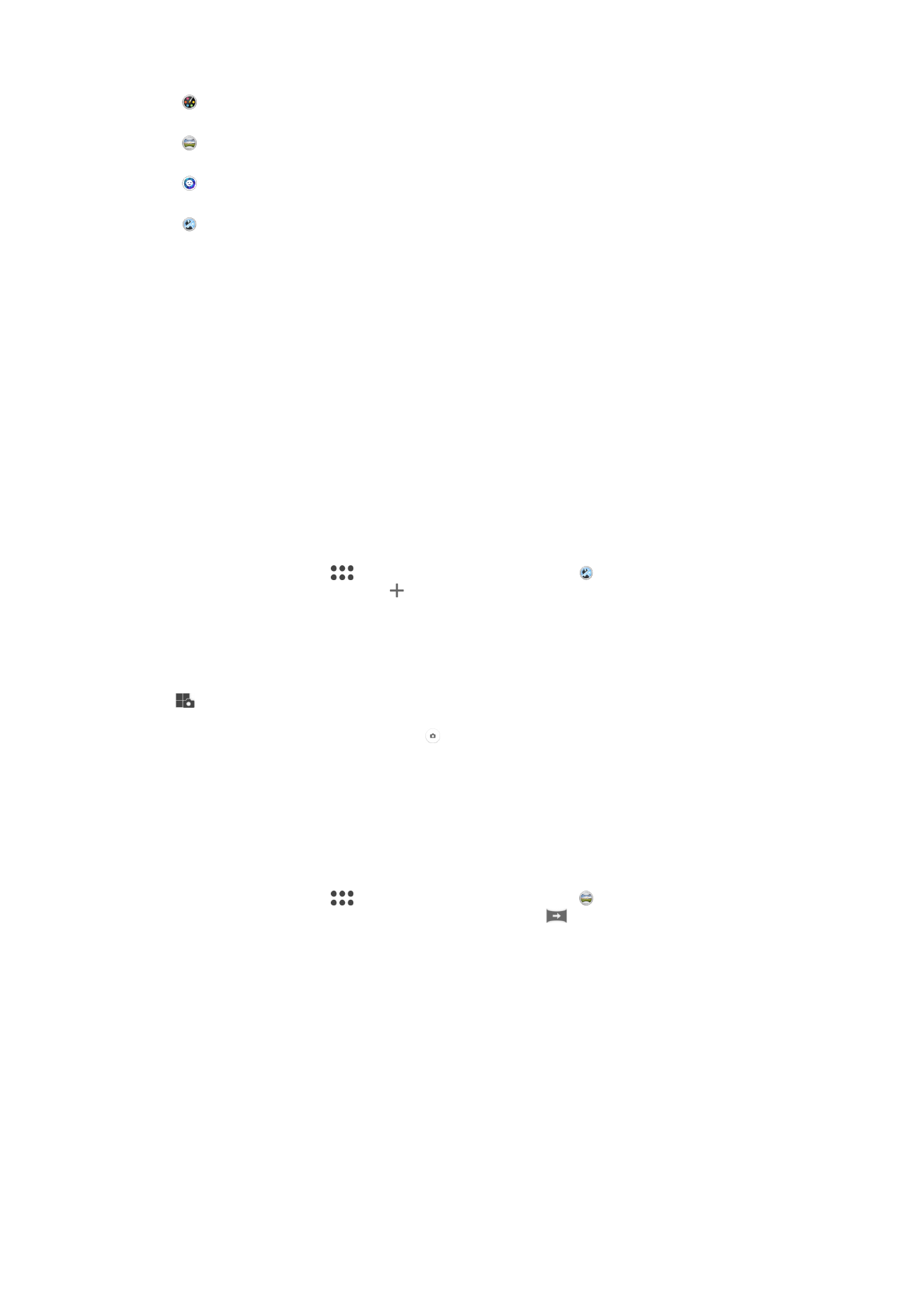
Sormen efektua
Aplikatu efektuak argazkietan edo bideoetan.
Panoramikoa
Atera angelu zabaleko argazkiak eta argazki panoramikoak.
Apaindu erretratua
Atera argazkiak denbora errealeko erretratu estiloekin.
Kamera anitzak
Grabatu eszena bera hainbat angelutatik pantaila bakar batean.
Kamera anitzeko modua
Kamera anitzeko moduarekin, bi iturritako hainbat angelu konbinatzen dituzten argazkiak
edo bideoak atera daitezke. Kamera pantaila bi ikusten dituzu gailuko pantailan: bata
gailuko kamerakoa eta bestea konektatutako Xperia
®
gailu batekoa edo NFC eta Wi-Fi
Direct
®
teknologiarekin bateragarria den Sony kamera batekoa.
Hala, kontzertu batean bazaude, adibidez, eta angelu batetik musika taldearen ikuspegia
eta beste batetik entzuleena konbinatzen dituen argazki edo bideo bat atera nahi
baduzu, Kamera anitzeko modua erabil dezakezu efekturik onena lortzeko.
Kamera anitzeko modua NFC erabilita konfigura dezakezu, hark bi gailuak bikotetzen
dituelako Wi-Fi Direct
®
teknologiaren bidez.
Kamera anitza modua erabiltzeko
1
Aktibatu NFC funtzioak konektatu nahi dituzun bi gailutan.
2
Aktibatu kamera gailuan.
3
Pasatu hatza pantailan
hautatzeko eta, ondoren, hautatu .
4
Bi gailuen pantailetan, punteatu .
5
Ukitu gailuko bakoitzaren NFC hautemate eremua bestearenarekin. Bi gailuak
konektatuta egon beharko lukete Wi-Fi Direct
®
teknologiaren bidez.
6
Behin gailuak konektatuta, kamera pantaila bi ikusiko dituzu gailuko pantailan:
bata gailuko kamerakoa eta bestea konektatutako gailukoa.
7
Kamerako pantailak berrantolatzeko edo horie beste forma bat emateko, punteatu
.
8
Editatzen amaitu duzunean eta amaierako argazki edo bideo konbinatua sortzeko
prest zaudenean, punteatu
Eginda > .
Sweep Panorama
Argazki angelu zabal eta panoramikoa atera dezakezu hala bertikalki nola horizontalki,
sakatu eta arrastatu mugimendu erraz batekin.
Argazki panoramiko bat ateratzeko
1
Aktibatu kamera.
2
Pasatu hatza pantailan
hautatzeko eta, ondoren, hautatu .
3
Argazkia ateratzeko norabide bat hautatzeko, punteatu
.
4
Sakatu kamera tekla eta mugitu kamera poliki eta finko pantailan adierazitako
norabidean.
Erretratuaren estiloa
Erretratuaren estiloa erabil dezakezu emaitza onenak bermatzearren, erretratu argazkiak
egitean berrukipen efektuak emateko.
Izpi magikoa ezarpena erabil dezakezu ere
begietarako argi efektu eredua gehitzeko.
102
Hau argitalpenaren Interneteko bertsioa da. © Erabilera pertsonalerako bakarrik inprimatu.
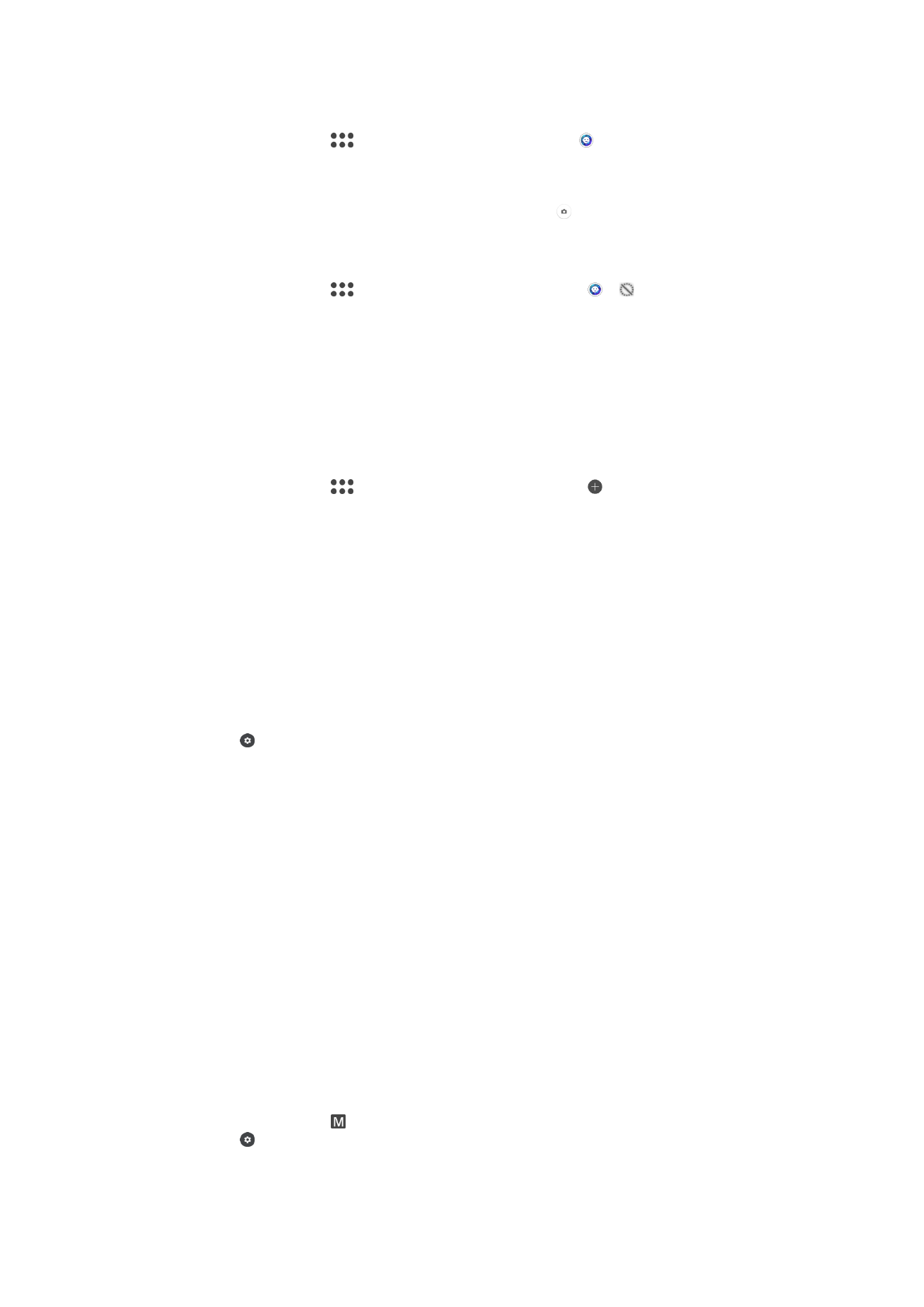
Estilo erretratuen eginbidea erabiltzeko
1
Aktibatu kamera.
2
Pasatu hatza pantailan
hautatzeko eta, ondoren, hautatu .
3
Estilo guztiak bistarazteko, punteatu hautatuta dagoen estiloaren izena, adibidez
Burbuila.
4
Estilo gehiago gehitzeko, punteatu
Gehiago.
5
Hautatu erabili nahi duzun estiloa eta, ondoren, punteatu argazkia ateratzeko.
Magic beam eginbidea erabiltzeko
1
Aktibatu kamera.
2
Pasatu hatza pantailan
hautatzeko eta, ondoren, punteatu > .
3
Begi barruko argi efektua emateko, hautatu eredu pertsonalizatua.
Kamera aplikazioak deskargatzea
Google Play™ zerbitzutik edo beste iturri batzuetatik deskarga ditzakezu doako edo
ordaindutako kamera aplikazioak. Deskargatzen hasi aurretik, ziurtatu Interneteko
konexioa abian dela, ahal bada Wi-Fi konexioa, datu trafikoaren kostuak murrizteko.
Kamera aplikazioak deskargatzeko
1
Ireki kamera aplikazioa.
2
Pasatu hatza pantailan
hautatzeko eta, ondoren, punteatu .
3
Hautatu deskargatu nahi duzun aplikazioa eta jarraitu instalazioa osatzeko
argibideei.
Irribarreka dauden aurpegiei argazkiak ateratzeko Smile Shutter™
erabiltzea
Erabili Smile Shutter™ teknologia aurpegi bati irribarre egiten duen bitartean argazkia
ateratzeko. Kamerak bost aurpegi hautematen ditu gehienez eta bat hautatzen du haren
irribarrea hauteman eta automatikoki fokatzeko. Hautatuko aurpegiak irribarre egiten
duenean, kamerak automatikoki aterako du argazkia.
Smile Shutter™ aktibatzeko
1
Aktibatu kamera.
2
Punteatu .
3
Aurkitu eta punteatu
Smile Shutter eta hautatu irribarre maila bat.
Argazkiak Smile Shutter™ erabiliz ateratzea
1
Kamera irekita dagoenean eta Smile Shutter™ aktibatuta dagoenean, zuzendu
kamera argazkian atera nahi duzun gaira. Kamerak hautatukoa du zein aurpegi
fokatu.
2
Hautatutako aurpegia koloredun marko batean agertuko da eta argazkia
automatikoki aterako da.
3
Irribarrerik hautematen ez bada, sakatu kamera tekla argazkia automatikoki
ateratzeko.
Aurpegi hautematea
Aurpegi hautematea erabil dezakezu erdiratu gabeko aurpegi bat fokatzeko. Kamerak
automatikoki hautematen ditu bost aurpegi eta marko zuriekin inguratzen ditu. Marko
koloredunak fokatzeko erabiliko den aurpegia adierazten du. Kameratik gertuen dagoen
aurpegia fokatzeko ezarrita dago. Markoetako bat ere puntea dezakezu fokatu beharreko
aurpegia hautatzeko.
Aurpegi hautematea aktibatzeko
1
Pasatu hatza pantailan
Eskuz argazki modua hautatzeko.
2
Punteatu .
3
Punteatu
Gehiago > Fokatze modua > Aurpegi detekzioa.
103
Hau argitalpenaren Interneteko bertsioa da. © Erabilera pertsonalerako bakarrik inprimatu.
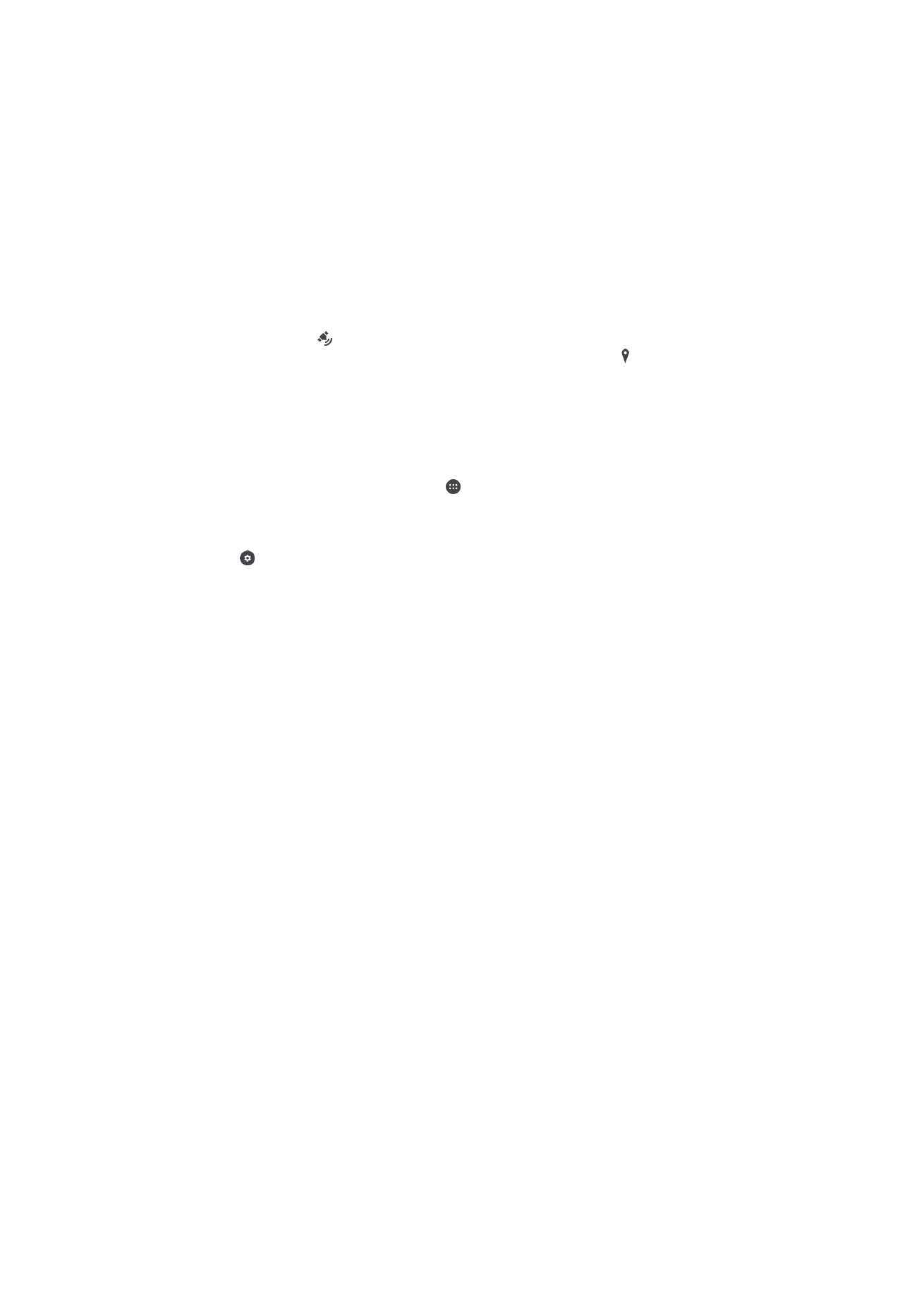
Argazkiak aurpegi hautematea erabiliz ateratzeko
1
Kamera irekita dagoenean eta
Aurpegi detekzioa aktibatuta dagoenean, zuzendu
kamera argazkian atera nahi duzun gaira. Gehienez bost aurpegi hauteman
daitezke eta hautemandako aurpegi bakoitza marko batean sartuko da.
2
Sakatu kamera tekla erdiraino. Marko koloredun batek erakutsiko du zein aurpegi
fokatuko den.
3
Argazkia ateratzeko, sakatu kamera tekla beheraino.
Argazkietan kokapen geografikoak gehitzea
Gaitu Gorde kokapena eginbidea, argazkiak ateratzen dituzunean gutxi gorabeherako
kokapen geografikoa gehitzeko argazkietan. Kokapen geografikoa hari gabeko sareak
edo GPS teknologia erabiliz zehazten da.
Kameraren pantailan agertzen denean, kokapena gordetzeko eginbidea aktibatuta
dagoela baina kokapen geografikoa ez dela aurkitu adierazten da. Agertzen denean,
kokapena gordetzeko eginbidea aktibatuta dagoela eta kokapen geografikoa erabilgarri
dagoela adierazten da, beraz, argazkietan kokapen geografikoa gehitu ahal izango da. Bi
ikur horietako bat agertu ezean, kokapena gordetzeko eginbidea desaktibatuta egongo
da.
Geoetiketak aktibatzeko
1
Hasierako pantaila ikuspegian, punteatu .
2
Punteatu
Ezarpenak > Kokapena.
3
Punteatu pizteko eta itzaltzeko etengailua.
4
Aktibatu kamera.
5
Punteatu .
6
Punteatu
Gehiago > Gorde kokapena. Arrastatu graduatzailea eskuinera.
Ukipen bidezko kaptura
Identifikatu fokatze eremua eta, ondoren, ukitu kameraren pantaila hatzarekin. Pantaila
askatu bezain laster ateratzen da argazkia.
Touch Block
Ukipen-pantaila desgaitu dezakezu, kamera erabiltzen ari zaren bitartean nahigabeko
ukitzeak ekiditeko.
Argazkien aurrebista automatikoa
Argazkiak eta bideoak atera bezain laster, horien aurrebista ikusteko aukera duzu.
Mugagabea
Argazkiaren edo bideoaren aurrebista agertzen da, hura atera ondoren.
5 segundo
Argazkiaren edo bideoaren aurrebista 5 segundotan agertzen da, hura atera ondoren.
3 segundo
Argazkiaren edo bideoaren aurrebista 3 segundotan agertzen da, hura atera ondoren.
Editatu
Argazkia edo bideoa editatzeko ateratzen da, hura atera ondoren.
Desaktibatuta
Argazkia edo bideoa atera ondoren gordetzen da, baina ez da aurrebistarik agertzen.
Erabili bolumen tekla honela:
Bolumen teklak argazkiak ateratzerakoan zer egitea nahi duzun aukera dezakezu.
Zooma
Erabili bolumen tekla handitzeko edo txikitzeko.
Bolumena
104
Hau argitalpenaren Interneteko bertsioa da. © Erabilera pertsonalerako bakarrik inprimatu.
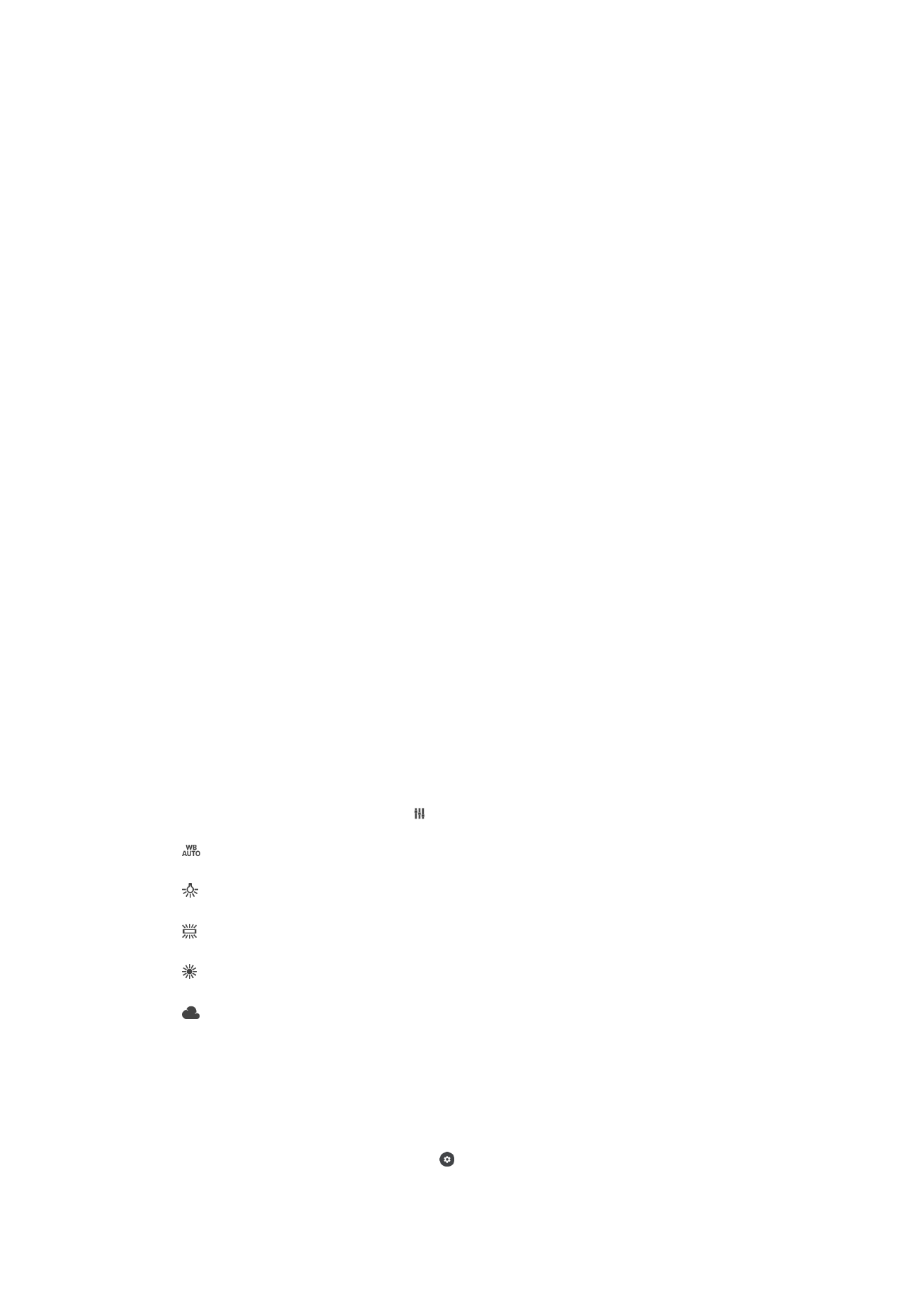
Erabili bolumen tekla bolumena doitzeko.
Kliskagailua
Erabili bolumen tekla argazkiak ateratzeko.
Soinua
Obturadorearen soinua aktibatu edo desaktibatu aukera dezakezu.
Datuen biltegiratzea
Datuak SD txartel eramangarri batean edo gailuaren barne biltegiratzean gordetzea
aukera dezakezu.
Barneko biltegia
Argazkiak edo bideoak gailuaren memorian gordeko dira.
SD txartela
Argazkiak edo bideoak SD txartelean gordeko dira.
Abiarazte bizkorra
Erabili Abiarazte bizkorraren ezarpenak kamera abiarazteko pantaila blokeatuta
dagoenean.
Abiarazi soilik
Ezarpena aktibatuta dagoenean, kamera abiaraz dezakezu pantaila blokeatuta dagoenean, kamera tekla
sakatuta edukita.
Abiarazi eta atera argazkia
Ezarpena aktibatuta dagoenean, kamera abiaraz dezakezu eta argazkia automatikoki kapturatu pantaila
blokeatuta dagoenean, kamera tekla sakatuta edukita.
Abiarazi eta grabatu bideoa
Ezarpena aktibatuta dagoenean, kamera abiaraz dezakezu eta bideoa kapturatzen hasi pantaila blokeatuta
dagoenean, kamera tekla sakatuta edukita.
Desaktibatuta
Zurien balantzea
Ezarpen hori
Eskuz argazki moduan soilik erabil daiteke, eta koloreen balantzea argi
baldintzetara doitzen du. Esposizioa eskuz ere doi dezakezu, -2.0 EV-tik +2.0 EV-ra.
Adibidez, irudiaren argitasuna handi dezakezu, edo esposizio orokorra txikitu, plus eta
minus kontrolak hurrenez hurren punteatzen, zurien balantzearen / esposizio balioaren /
HDR doikuntzaren ezarpen ikonoa ( ) bistaratzen denean.
Automatikoa
Koloreen balantzea automatikoki doitzen du argi baldintzetara.
Goria
Koloreen balantzea argi baldintza beroetara doitzen du, adibidez, bonbilla argiaren azpira.
Fluoreszentea
Koloreen balantzea argitasun fluoreszentera doitzen du.
Egun argia
Koloreen balantzea kanpoko baldintza eguzkitsura doitzen du.
Lainotua
Koloreen balantzea zeru lainotuetara doitzen du.