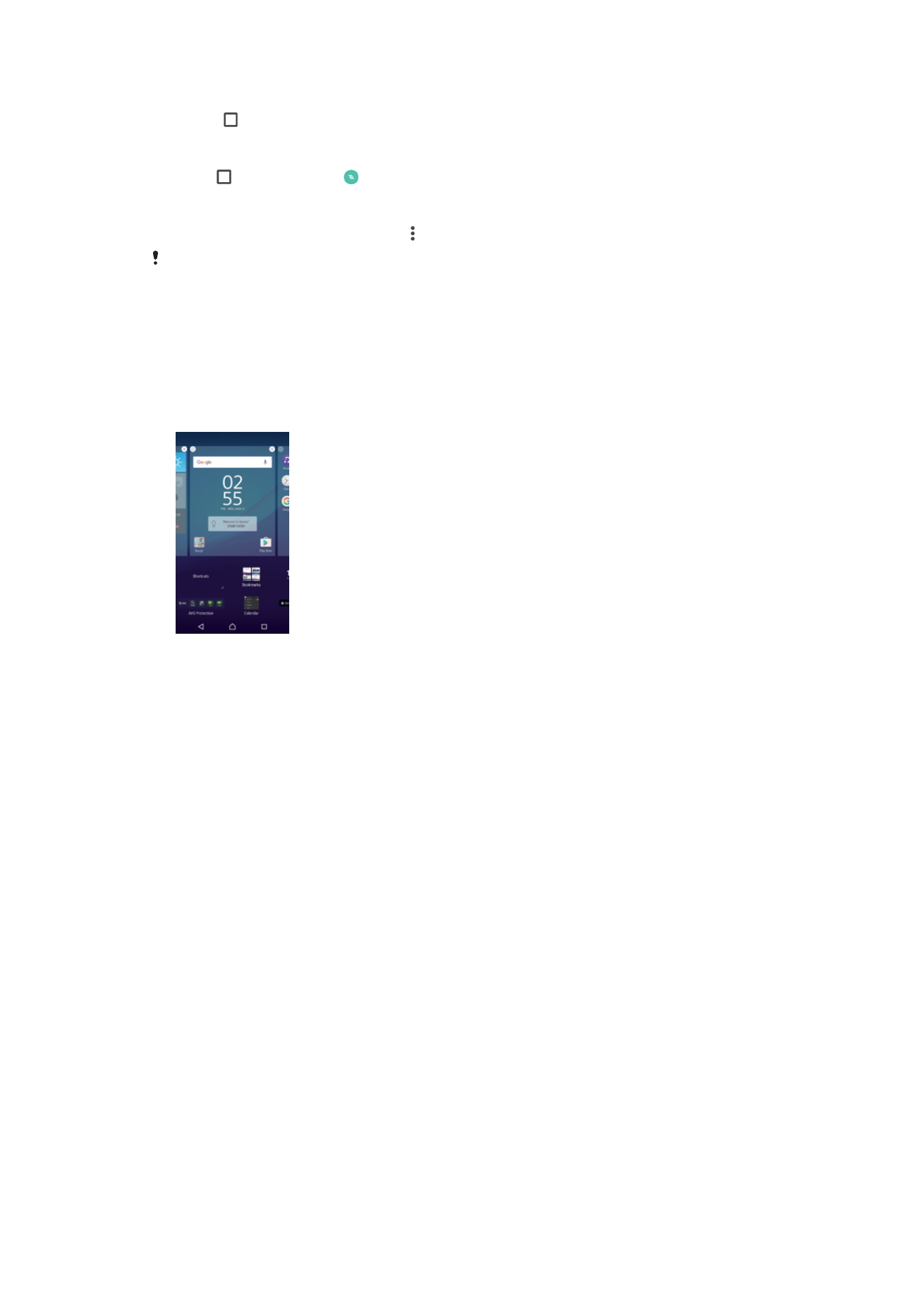
Accesos directos e cartafoles
Use accesos directos e cartafoles para xestionar as súas aplicacións e manter ordenada
a súa pantalla inicial.
27
Esta é a versión en liña desta publicación. © Só se pode imprimir para uso persoal.
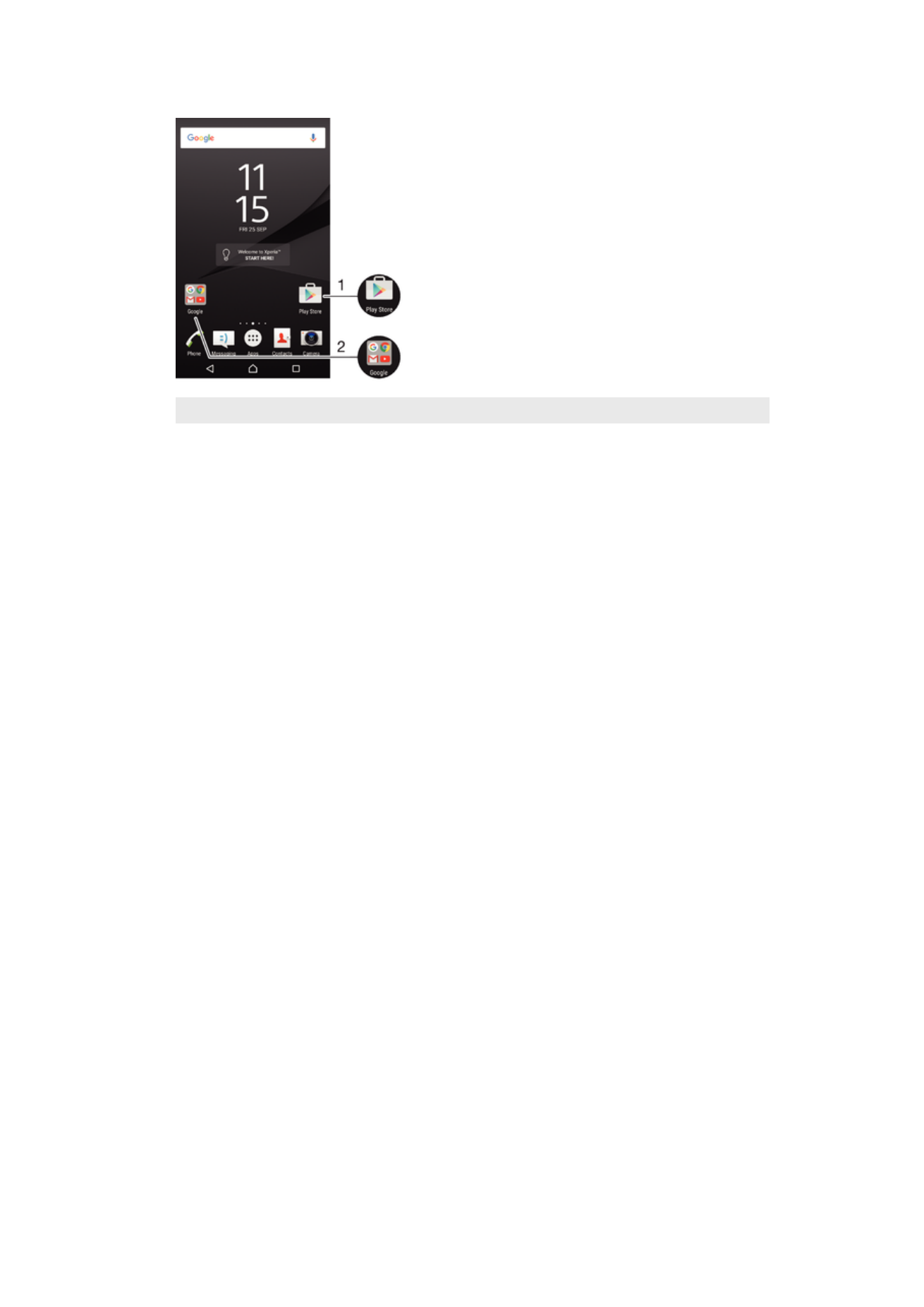
Descrición xeral de accesos directos e cartafoles
1
Acceder a unha aplicación cun acceso directo
2
Acceder a un cartafol que contén aplicacións
Para engadir un acceso directo de aplicación á súa pantalla de inicio
1
Toque e manteña premida unha área baleira da Pantalla de inicio.
2
No menú de personalización, pulse
Widgets > Accesos directos.
3
Desprácese pola lista de aplicacións e seleccione unha aplicación. A aplicación
seleccionada engádese á Pantalla de inicio.
Para mover un elemento na Pantalla de inicio
•
Toque e manteña o elemento ata que o dispositivo vibre, entón arrastre o
elemento ata a nova localización.
Para quitar un elemento da pantalla de inicio
•
Toque e manteña o elemento ata que o dispositivo vibre, entón arrastre o
elemento ata
Eliminar da pantalla de inicio, na parte superior da pantalla.
Para crear un cartafol na pantalla de inicio
•
Toque e manteña unha icona de aplicación ou un acceso directo ata que o
dispositivo vibre, logo arrástreo e déixeo enriba doutra icona de aplicación ou
acceso directo.
Para engadir elementos a un cartafol na pantalla de inicio
•
Toque e manteña un elemento ata que o dispositivo vibre, entón arrastre o
elemento ata o cartafol.
Para renomear un cartafol na pantalla de inicio
1
Pulse o cartafol para abrilo.
2
Pulse a barra de título do cartafol para amosar o campo
Nome do cartafol.
3
Introduza o novo nome do cartafol e pulse
Feito.