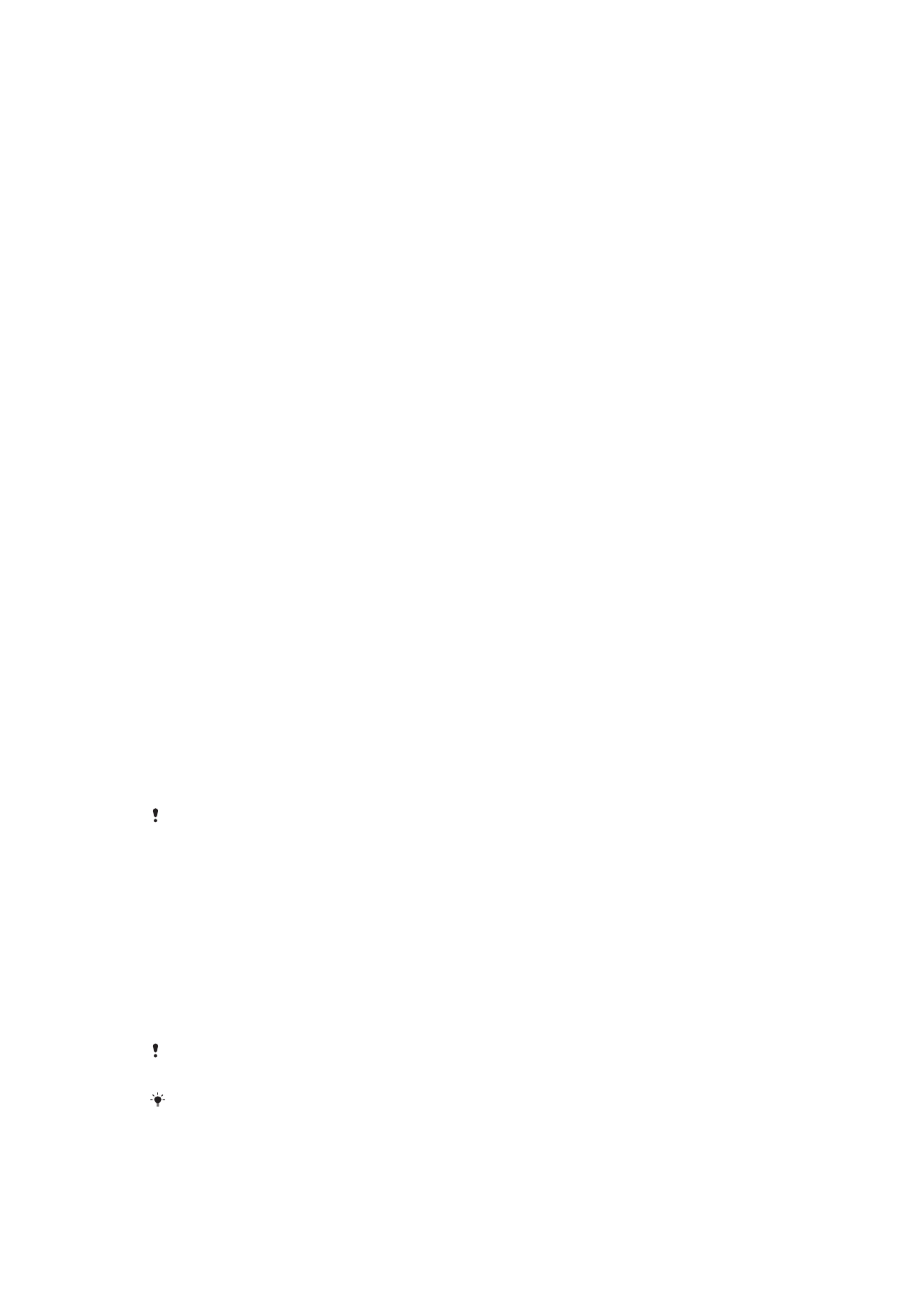
Zaključavanje zaslona
na stranici 12.
•
Dodajte Google™ račun da biste drugima onemogućili korištenje uređaja u slučaju krađe
ili brisanja. Dodatne informacije potražite u odjeljku
Zašto mi je potreban Google™
račun?
na stranici 10
•
Aktivirajte „Protection by my Xperia” ili web-uslugu Upravitelj Android™ uređaja. Pomoću
jednog od tih servisa možete daljinski locirati, zaključati ili izbrisati izgubljeni uređaj.
Dodatne informacije potražite u odjeljku
Pronalaženje izgubljenog uređaja
na
stranici 18.
Potvrda vlasništva nad uređajem
Određene značajke zaštite zahtijevaju otključavanje zaslona pomoću PIN-a, zaporke,
uzorka ili unos informacija o računu za Google™. U nastavku potražite primjere značajki
zaštite i neke od obaveznih vjerodajnica:
Zaštita od vraćanja
na tvorničke
postavke
Da biste mogli vratiti tvorničke postavke, morate otključati zaslon.
Protection by my
Xperia
Ako daljinski ponovno postavljate uređaj putem ovog servisa, morat ćete unijeti
korisničko ime i zaporku za Google™ račun koji je povezan sa servisom. Da bi se
postupak postavljanja mogao dovršiti, uređaj mora biti povezan s internetom. U
suprotnome nećete moći koristiti uređaj nakon vraćanja izvornih postavki.
Upravitelj uređaja
Android™
Ako daljinski ponovno postavljate uređaj putem ovog servisa, morat ćete unijeti
korisničko ime i zaporku za Google™ račun. Da bi se postupak postavljanja mogao
dovršiti, uređaj mora biti povezan s internetom. U suprotnome nećete moći koristiti
uređaj nakon vraćanja izvornih postavki.
Softverski
popravak
Ako izvodite popravak softvera pomoću softvera Xperia™ Companion, od vas će se
prilikom pokretanja uređaja nakon dovršetka popravka tražiti da unesete korisničko ime i
zaporku za Google™ račun.
Za upravitelj Android™ uređaja potrebno je upisati podatke s Google™ računa. To može biti
bilo koji Google™ račun koji ste postavili na uređaju. Ako tijekom postupka postavljanja ne
možete unijeti odgovarajuće informacije o računu, uređaj uopće nećete moći koristiti.
Zaključavanje zaslona
Dostupno je nekoliko opcija za zaključavanje zaslona. Sigurnosna razina svake vrste
zaključavanja navedena je u nastavku od najslabije do najjače:
•
Povlačenje prstom: nema zaštite, ali imate brzi pristup početnom zaslonu.
•
Uzorak: nacrtajte jednostavan uzorak prstom da biste otključali uređaj.
•
PIN: upišite numerički PIN od najmanje četiri znamenke da biste otključali uređaj.
•
Zaporka: upišite alfanumeričku zaporku da biste otključali uređaj.
Važno je zapamtiti uzorak za otključavanje zaslona, PIN ili zaporku. Ako ih zaboravite, možda
više nećete moći vratiti važne podatke, kao što su kontakti i poruke.
Ako ste na uređaju Xperia™ postavili račun za Microsoft® Exchange ActiveSync® (EAS),
sigurnosne postavke za EAS mogu ograničiti vrstu zaključavanja zaslona samo na PIN ili
zaporku. Do toga dolazi kada mrežni administrator iz sigurnosnih razloga odredi određenu
vrstu zaključavanja zaslona za sve račune za EAS. Da biste saznali koji su mrežni sigurnosni
pravilnici implementirani na mobilnim uređajima, obratite se mrežnom administratoru tvrtke ili
ustanove.
12
Ovo je internetska inačica ovog materijala. © Tiskanje je dopušteno samo za osobno korištenje.
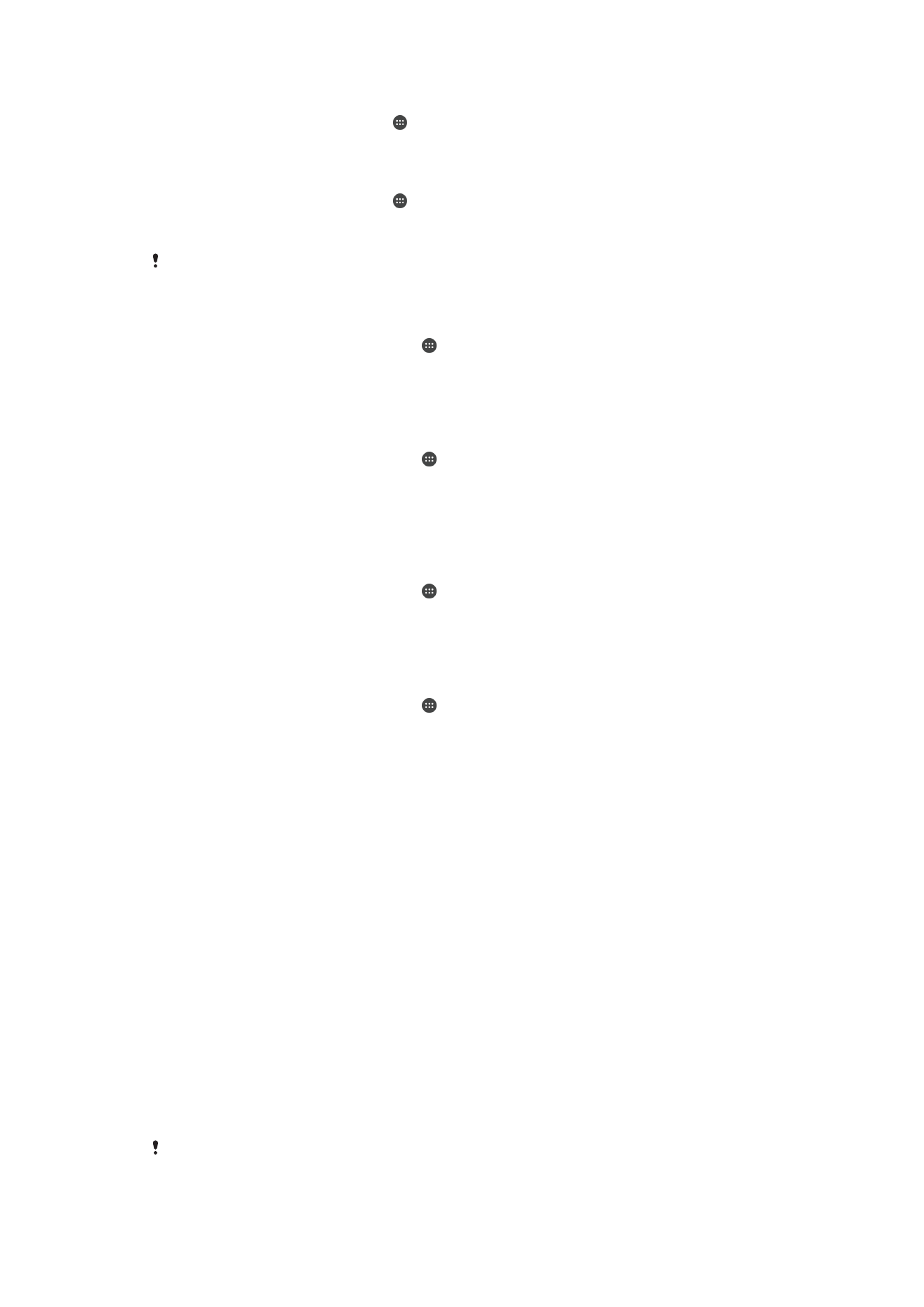
Promjena vrste zaključavanja zaslona
1
Na početnom zaslonu dotaknite .
2
Pronađite i dotaknite
Postavke > Sigurnost > Zaključavanje zaslona.
Izrada uzorka za zaključavanje zaslona
1
Na početnom zaslonu dotaknite .
2
Pronađite i dotaknite
Postavke > Sigurnost > Zaključavanje zaslona > Uzorak.
3
Slijedite upute na uređaju.
Ako je uređaj pet puta zaredom odbije uzorak otključavanja dok ga pokušate otključati, morate
pričekati 30 sekundi da biste mogli pokušati ponovno.
Promjena uzorka zaključavanja zaslona
1
Na zaslonu Početni zaslon dotaknite .
2
Pronađite i dotaknite
Postavke > Sigurnost > Zaključavanje zaslona.
3
Nacrtajte uzorak otključavanja zaslona.
4
Dotaknite
Uzorak i slijedite upute na uređaju.
Izrada PIN-a za zaključavanje zaslona
1
Na zaslonu Početni zaslon dotaknite .
2
Pronađite i dotaknite
Postavke > Sigurnost > Zaključavanje zaslona > PIN.
3
Upišite brojčani PIN, a zatim dotaknite
Nastavi.
4
Ponovno unesite i potvrdite PIN, a zatim dotaknite
U redu.
5
Slijedite upute na uređaju.
Izrada zaporke za zaključavanje zaslona
1
Na zaslonu Početni zaslon dotaknite .
2
Pronađite i dotaknite
Postavke > Sigurnost > Zaključavanje zaslona > Zaporka.
3
Unesite zaporku, a zatim dotaknite
Nastavi.
4
Ponovno unesite i potvrdite zaporku, a zatim dotaknite
U redu.
Za aktivaciju funkcije otključavanjem povlačenjem
1
Na zaslonu Početni zaslon dotaknite .
2
Pronađite i dotaknite
Postavke > Sigurnost > Zaključavanje zaslona.
3
Povucite uzorak za otključavanje zaslona ili upišite PIN ili zaporku ako je jedna od
ovih vrsta zaključavanja zaslona omogućena.
4
Taknite
Povlačenje prstom.
Resetiranje zaboravljenog zaključavanja zaslona
Ako ste zaboravili PIN, zaporku ili uzorak za zaključavanje zaslona, možda ćete ga moći
resetirati putem usluge Protection by my Xperia. Nakon resetiranja zaključavanja zaslona
putem te usluge nećete izgubiti sadržaj s uređaja.
Da biste aktivirali uslugu Protection by my Xperia, pročitajte članak
Pronalaženje
izgubljenog uređaja
na stranici 18.
Resetiranje zaključavanja zaslona putem usluge Protection by my Xperia
1
Provjerite znate li korisničko ime i zaporku za Google™ račun te jeste li na uređaju
omogućili uslugu Protection by my Xperia.
2
Putem uređaja povezanog s internetom otvorite stranicu
myxperia.sonymobile.com
.
3
Prijavite se pomoću Google™ računa koji ste postavili na uređaju.
4
U odjeljku
Vaši uređaji kliknite sliku svojeg uređaja.
5
Odaberite
Zaključaj ili Promijeni PIN2 da biste trenutačno zaključavanje zaslona
zamijenili novim PIN-om.
6
Slijedite upute na zaslonu iz aplikacije Protection by my Xperia.
Uređaj se nakon resetiranja zaključavanja zaslona može zaključati, ovisno o sigurnosnim
postavkama. Da biste koristili uređaj, morate unijeti korisničko ime i zaporku za Google™
račun.
13
Ovo je internetska inačica ovog materijala. © Tiskanje je dopušteno samo za osobno korištenje.