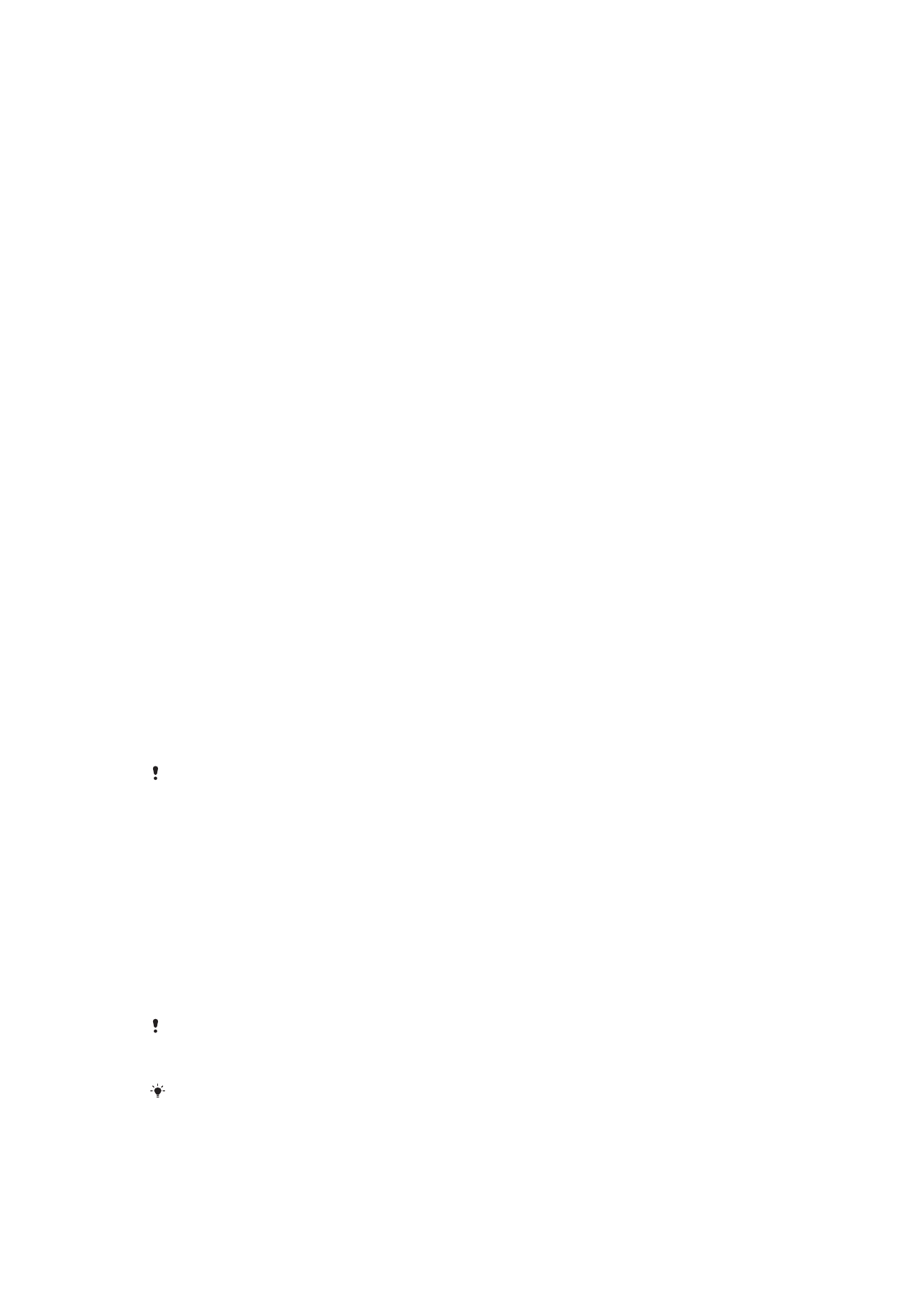
Skjálás
á
bls. 11.
•
Bættu Google™ reikningi við til að hindra að aðrir noti tækið þitt ef því er stolið eða
upplýsingar á því þurrkaðar út. Fyrir meiri upplýsingar, sjá
Hvers vegna þarf ég Google™
reikning?
á bls. 9.
•
Virkjaðu annaðhvort „Protection by my Xperia“ eða Android™ Device Manager
vefþjónustuna. Með því að nota aðra af þessum þjónustum getur þú fundið, læst eða
forsniðið tæki sem er týnt úr fjarlægð. Fyrir meiri upplýsingar, sjá
Týnt tæki fundið
á
bls. 17.
Staðfesting á eiganda tækisins
Sumar varnir krefjast þess að skjárinn sé tekinn úr lás með PIN-númeri, lykilorði, mynstri,
eða með því að slá inn Google™ reikningsupplýsingar. Þetta eru dæmi um
öryggiseiginleika og skilríki sem krafist er:
Núllstillingarvörn
Það þarf að taka skjáinn úr lás áður en hægt er að skipta í sjálfgefnar stillingar.
Protection by my
Xperia
Ef þú endurstillir tækið með þessari þjónustu þarftu að slá inn notandanafn og
lykilorð Google™ reikningsins sem er tengdur við þjónustuna. Tækið verður að
tengjast við internetið áður en hægt er að ljúka uppsetningaferlinumill skipulag
aðferð geta vera lokið. Annars er ekki hægt að nota tækið eftir núllstillinguna.
Android™
tækjastjórnun
Ef þú endurstillir tækið með þessari þjónustu þarftu að slá inn notandanafn og
lykilorð Google™ reiknings. Tækið verður að tengjast við internetið áður en hægt er
að ljúka uppsetningaferlinumill skipulag aðferð geta vera lokið. Annars er ekki hægt
að nota tækið eftir núllstillinguna.
Hugbúnaðarviðgerð
Ef þú notar forritið Xperia™ Companion til að gera við hugbúnað er beðið um
notandanafn og lykilorð Google™ reiknings þegar tækið er ræst að viðgerð lokinni.
Í Android™ tækjastjórnun þarf að slá inn upplýsingar um Google™ reikning. Það má vera
hvaða Google™ reikningur sem er uppsettur í tækinu. Séu viðkomandi reikningsupplýsingar
ekki slegnar inn í uppsetningarferlinu er ekki hægt að nota tækið.
Skjálás
Það eru nokkrir skjálásvalkostir í boði. Öryggisstig hverrar læsingargerðar eru taldar upp
hér fyrir neðan í hækkandi röð eftir öryggi.
•
Stroka: engin vörn en þú hefur greiðan aðgang að heimaskjánum.
•
Mynstur: teiknaðu einfalt mynstur með fingrinum til að opna tækið.
•
PIN: sláðu inn PIN-númer sem er a.m.k. fjórar tölur til að opna tækið.
•
Lykilorð: sláðu inn lykilorð sem samanstendur af bókstöfum og tölustöfum til að opna
tækið.
Það er afar mikilvægt að þú leggir opnunarmynstrið, PIN-númerið eða lykilorðið á minnið. Ef þú
gleymir þessum upplýsingum er ekki víst að hægt sé að endurheimta mikilvæg gögn, til dæmis
tengiliði og skilaboð.
Ef þú hefur sett upp Microsoft® Exchange ActiveSync® (EAS) reikning í Xperia™ tækinu getur
verið að EAS-öryggisstillingar takmarki tegund læsingar við PIN-númer eða lykilorð. Þetta
gerist þegar kerfisstjóri tilgreinir ákveðna tegund skjálæsingar fyrir alla EAS-reikninga af
öryggisástæðum. Hafðu samband við kerfisstjóra fyrirtækisins til að athuga hvaða
öryggisreglur gildi um fartæki.
11
Þetta er internetútgáfa þessarar útgáfu. © Prentið aðeins til einkanota.
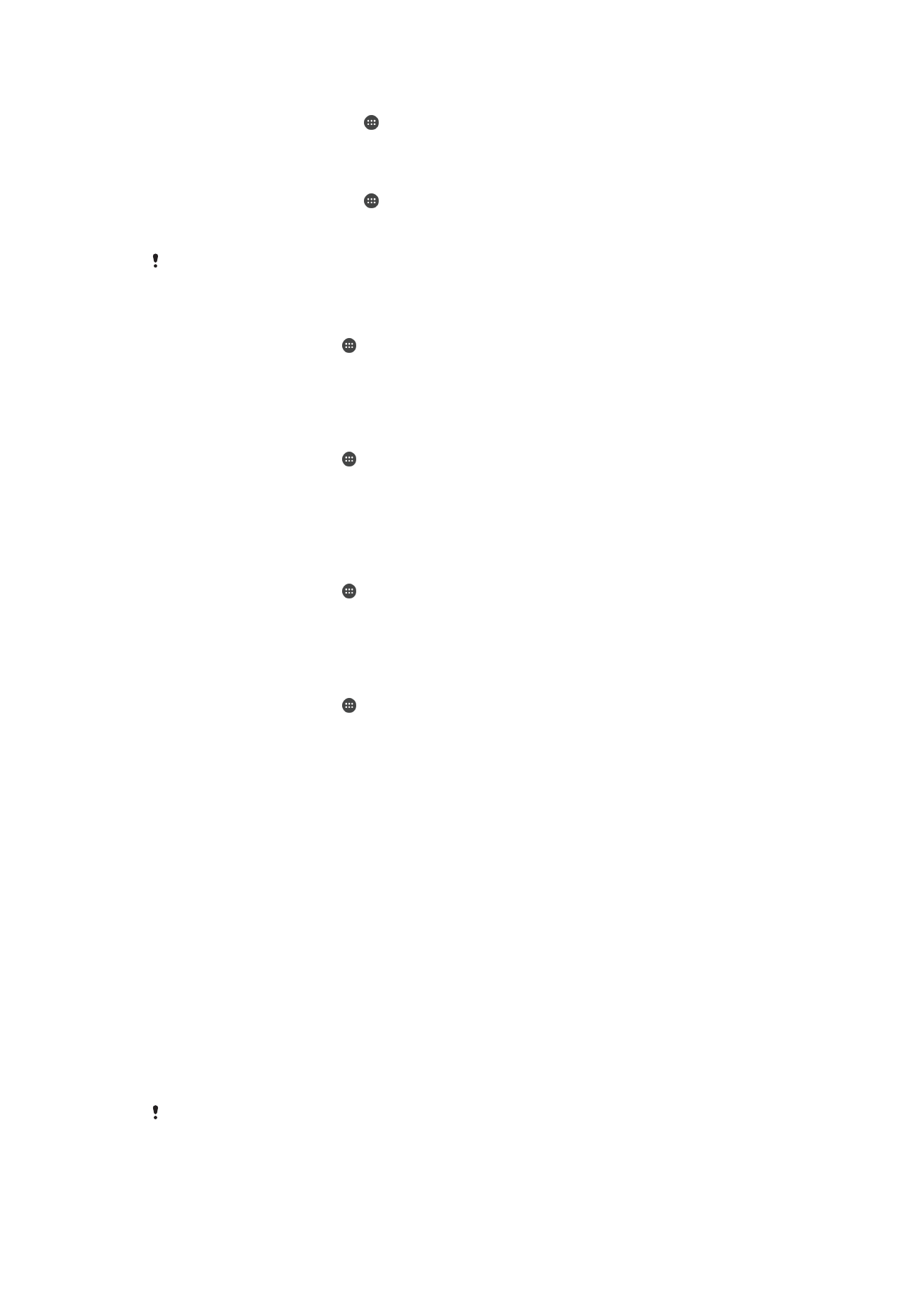
Tegund skjáláss breytt
1
Á heimaskjánum pikkarðu á .
2
Finndu og pikkaðu á
Stillingar > Öryggi > Skjálás.
Læsingarmynstur skjás búið til
1
Á heimaskjánum pikkarðu á .
2
Finndu og pikkaðu á
Stillingar > Öryggi > Skjálás > Mynstur.
3
Fylgdu leiðbeiningunum í tækinu.
Ef læsingarmynstrinu sem þú teiknar á skjáinn er hafnað fimm sinnum í röð þegar þú reynir að
taka tækið úr lás þarftu að bíða í 30 sekúndur og reyna svo aftur.
Læsingarmynstri skjás breytt
1
Á Heimaskjár pikkarðu á .
2
Finndu og pikkaðu á
Stillingar> Öryggi > Skjálás.
3
Teiknaðu opnunarmynstur skjásins.
4
Pikkaðu á
Mynstur og fylgdu leiðbeiningunum.
PIN-númer til að læsa skjá búið til
1
Á Heimaskjár pikkarðu á .
2
Finndu og pikkaðu á
Stillingar > Öryggi > Skjálás > PIN-númer.
3
Sláðu inn PIN-númerið og pikkaðu á
Halda áfram.
4
Endurtaktu og staðfestu PIN-númerið og pikkaðu svo á
Í lagi.
5
Fylgdu leiðbeiningunum í tækinu.
Lykilorð til að læsa skjá búið til
1
Á Heimaskjár pikkarðu á .
2
Finndu og pikkaðu á
Stillingar > Öryggi > Skjálás > Lykilorð.
3
Sláðu inn lykilorð og pikkaðu á
Halda áfram.
4
Endurtaktu og staðfestu lykilorðið og pikkaðu svo á
Í lagi.
Til að virkja strjúka opnunarvalkostinn
1
Á Heimaskjár pikkarðu á .
2
Finndu og pikkaðu á
Stillingar > Öryggi > Skjálás.
3
Draga opnunarmynstrið eða sláðu PIN-númerið eða lykilorðið inn ef einn af
þessum skjálásum er virkt.
4
Pikkaðu á
Strjúka.
Gleymdur skjálás endurstilltur
Ef þú hefur gleymt PIN-númeri, lykilorði eða mynstri skjálássins geturðu ef til vill endurstillt
það með þjónustunni Protection by my Xperia. Ekkert efni í tækinu glatast eftir að þú
endurstillir skjálásinn með þjónustunni.
Upplýsingar um hvernig þú virkjar þjónustuna Protection by my Xperia má sjá í
Týnt tæki
fundið
á bls. 17.
Skjálásinn endurstilltur með Protection by my Xperia
1
Vertu viss um að vita Google™ notandanafnið þitt og lykilorðið og að þú hafir
virkjað þjónustuna Protection by my Xperia í tækinu.
2
Farðu á
myxperia.sonymobile.com
í hvaða nettengda tæki sem er.
3
Skráðu þig inn á sama Google™ reikning og er uppsettur í tækinu.
4
Smelltu á myndina af tækinu undir
Tækin þín.
5
Veldu
Læsa eða Breyta PIN2 til að skipta út núverandi skjálás fyrir nýtt PIN-númer.
6
Fylgdu leiðbeiningunum á skjánum frá Protection by my Xperia.
Allt eftir því hvernig öryggisstillingum þínum er háttað gæti tækið læst sér eftir endurstillingu
skjáláss. Þá þarftu að slá inn Google™ notandanafnið þitt og lykilorð til að geta notað tækið.
12
Þetta er internetútgáfa þessarar útgáfu. © Prentið aðeins til einkanota.