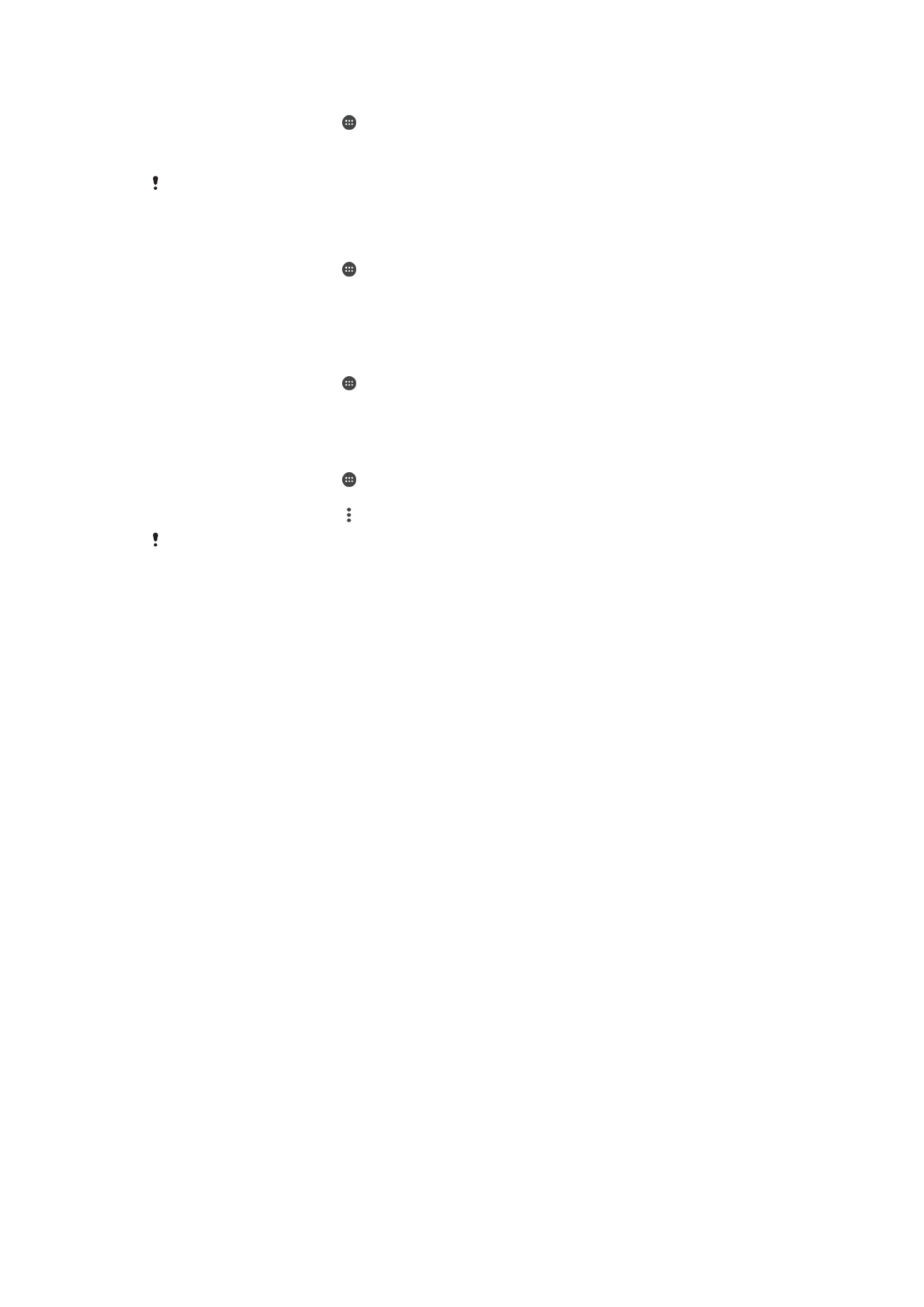
Öryggisafritun og endurheimt efnis
Almennt ættir þú ekki að vista myndir, myndskeið og annað persónulegt efni eingöngu í
innra minni tækisins. Ef tækið verður fyrir tjóni, týnist eða er stolið er ekki hægt að
endurheimta gögn sem vistuð eru í innra minni þess. Mælt er með því að nota Xperia™
Companion-hugbúnaðinn til að taka öryggisafrit sem vista gögnin þín á öruggan hátt í
ytra tæki. Sérstaklega er mælt með þessari aðferð ef þú uppfærir hugbúnað tækisins í
nýrri útgáfu af Android.
Mælt er með því að tekið sé öryggisafrit af gögnum með Xperia™-öryggisafritunar- og
endurheimtarforritinu áður en skipt er yfir í sjálfgefnar stillingar. Með þessu forriti er hægt
að taka öryggisafrit af gögnum á netreikning, á SD-kort eða á ytra USB-geymslutæki sem
tengt er við tækið þitt með USB-millistykki:
Með Google-öryggisafrita- og endurheimtarforritinu geturðu búið til öryggisafrit af
gögnum á Google-þjóni.
Öryggisafrit gagna vistuð í tölvu
Notaðu Xperia™ Companion hugbúnaðinn til að taka öryggisafrit af gögnum úr tækinu
þínu í PC eða Apple
®
Mac
®
tölvu. Þú getur tekið öryggisafrit af eftirfarandi tegundum
gagna:
•
Tengiliðir og hringingar
•
Textaskilaboð
•
Dagbók
•
Stillingar
•
Margmiðlunarskrár eins og tónlist og myndskeið
•
Ljósmyndir og myndir
39
Þetta er internetútgáfa þessarar útgáfu. © Prentið aðeins til einkanota.
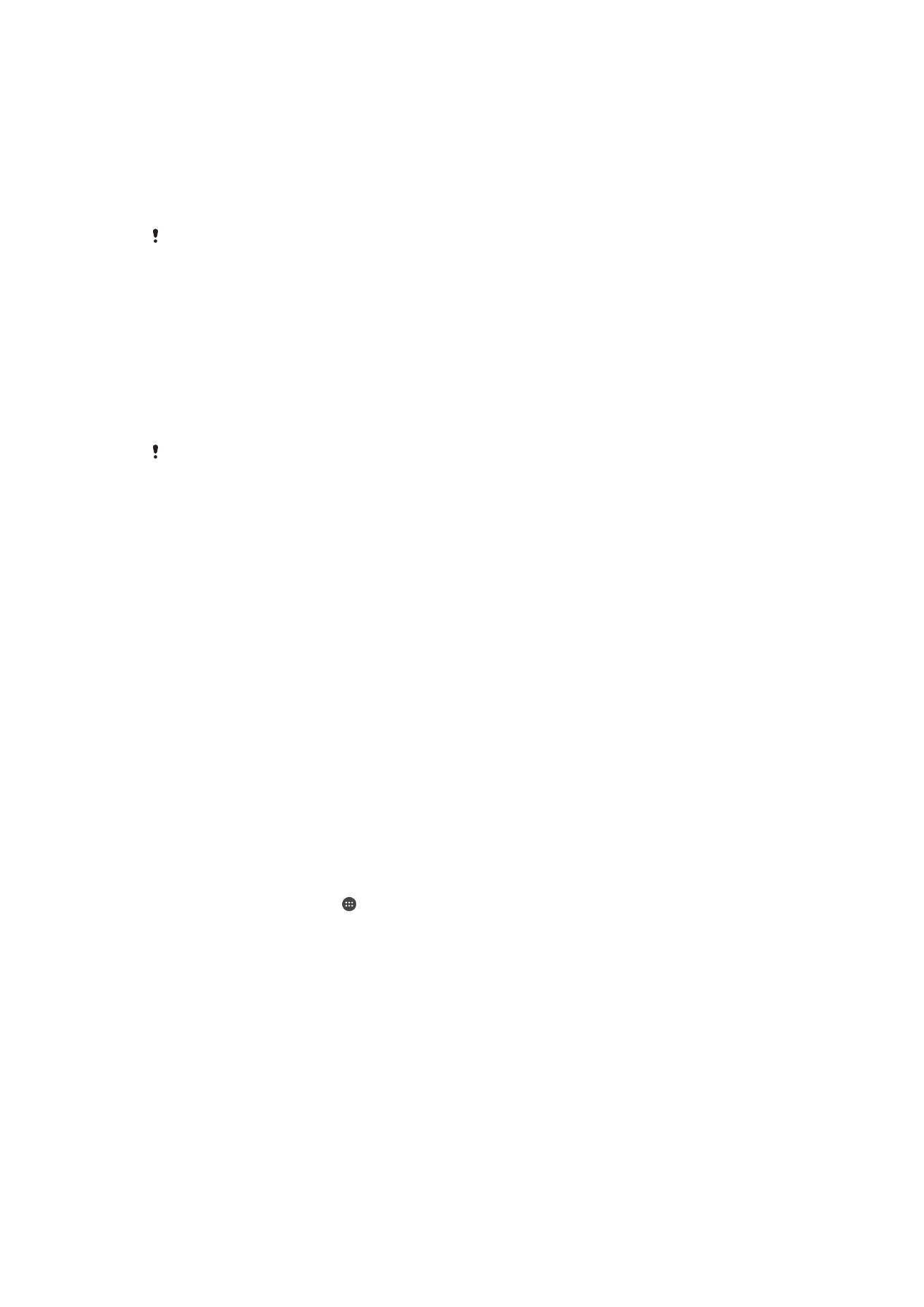
Öryggisafrit af gögnum búin til í tölvu
1
Opnaðu skjáinn á tækinu og tengdu það við tölvuna með USB-snúru.
2
Opnaðu Xperia™ Companion-hugbúnaðinn í tölvunni, fari hann ekki sjálfkrafa í
gang. Eftir stutta stund greinir tölvan tækið. Gættu þess að velja stillinguna
Skráaflutning (MTP) í tækinu.
3
Smelltu á
Öryggisafrit á aðalskjá Xperia™ Companion.
4
Fylgdu leiðbeiningunum á skjánum til að taka öryggisafrit af gögnum í tækinu þínu.
Ef Xperia™ Companion er ekki uppsett þarftu að setja það upp þegar þú tengir tækið við
tölvuna.
Gögn endurheimt með tölvu
1
Opnaðu skjáinn á tækinu og tengdu það við tölvuna með USB-snúru.
2
Opnaðu Xperia™ Companion-hugbúnaðinn í tölvunni, fari hann ekki sjálfkrafa í
gang. Eftir stutta stund greinir tölvan tækið. Gættu þess að velja stillinguna
Skráaflutning (MTP) í tækinu.
3
Smelltu á
Endurheimta á aðalskjá Xperia™ Companion.
4
Veldu öryggisafritaskrá og pikkaðu síðan á
Næsta og fylgdu skjáleiðbeiningum til
að endurheimta gögn á tækið þitt.
Ef Xperia™ Companion er ekki uppsett þarftu að setja það upp þegar þú tengir tækið við
tölvuna.
Öryggisafrit af gögnum tekið með Xperia™ öryggisafritunar- og
endurheimtarforritinu
Með því að nota Xperia™ öryggisafritunar- og endurheimtarforritið geturðu tekið afrit af
gögnum á netinu eða staðbundið. Til dæmis geturðu tekið öryggisafrit af gögnum
handvirkt eða kveikt á sjálfvirkri öryggisafritun til að vista gögn reglulega.
Mælt er með því að tekið sé öryggisafrit af gögnum með Xperia™ öryggisafritunar- og
endurheimtarforritinu áður en tækið er grunnstillt. Með forritinu er hægt að taka
öryggisafrit af eftirfarandi tegundum gagna á netreikning, á SD-kort eða á ytra USB-
geymslutæki sem tengt er við tækið þitt með USB-millistykki:
•
Bókamerki
•
Tengiliðir og símtalaskrá
•
Samtöl
•
Dagbókargögn
•
Pósthólf
•
Wi-Finetkerfi
•
Stillingar tækis
•
Forrit
•
Útlit Xperia™ heimaskjás
Öryggisafrit af efni vistað á reikningi á netinu
1
Á Heimaskjár pikkarðu á .
2
Finndu og pikkaðu á
Stillingar > Öryggisafrit og núllstilling.
3
Til að virkja sjálfvirka öryggisafrita valkostinum pikkarðu á
Sjálfvirk öryggisafritun
og síðan á aflrofann.
4
Til að virkja handvirka öryggisafritun pikkarðu á
Fleira > Handvirk öryggisafritun.
5
Undir
Hvar skal geyma skrár pikkarðu á Velja geymslu > Netreikningur.
6
Ef beðið er um það skaltu lesa viðeigandi skilmála og pikka á
Ég samþykki og
fylgja leiðbeiningunum á skjánum til að skrá þig inn á Google™ reikninginn þinn.
7
Veldu þær gagnategundir sem þú vilt taka til öryggisafrit af og pikkaðu svo á
Öryggisafrit.
40
Þetta er internetútgáfa þessarar útgáfu. © Prentið aðeins til einkanota.
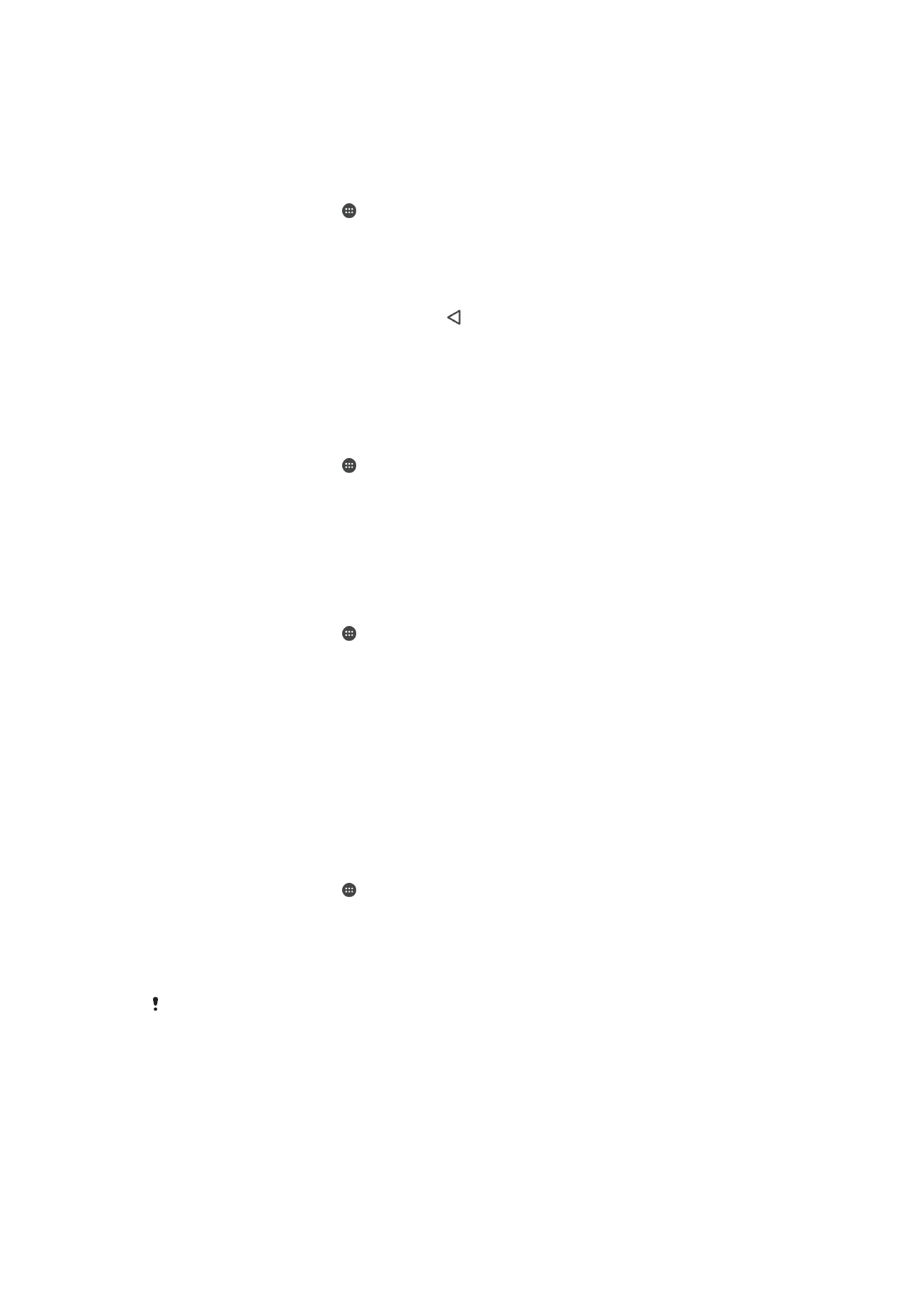
Eiginleiki fyrir sjálfvirka öryggisafritun settur upp
1
Ef þú ert að taka öryggisafrit af efni til að geyma í USB-geymslu þarf að tryggja að
geymslan sé tengd við tækið með USB-millistykki. Gakktu úr skugga um að SD-
kortið sé sett rétt í tækið ef þú gerir öryggisafrit á SD-kort. Ef þú ert að vista
öryggisafrit af efni á reikningi á netinu þarftu að gæta þess að skrá þig inn á
Google™ reikninginn þinn.
2
Á Heimaskjár pikkarðu á .
3
Finndu og pikkaðu á
Stillingar > Öryggisafrit og núllstilling.
4
Undir
Xperia™ öryggisafritun og endurheimt pikkarðu á Sjálfvirk öryggisafritun.
5
Til að kveikja á sjálfvirkri öryggisafritun pikkarðu á kveikja/slökkva-takkann.
6
Veldu tíðni afritunar, hvar þú vilt vista skrárnar, tímasetningu og tegundir gagna
sem þú vilt taka öryggisafrit af.
7
Stillingar eru vistaðar með því að pikka á .
Öryggisafrit tekið af efni handvirkt
1
Ef þú ert að taka öryggisafrit af efni til að geyma í USB-geymslu þarf að tryggja að
geymslan sé tengd við tækið með USB-millistykki. Ef þú ert að taka öryggisafrit á
SD-kort þarftu að tryggja að SD-kortið sé rétt sett í tækið. Ef þú ert að vista
öryggisafrit af efni á reikningi á netinu þarftu að gæta þess að skrá þig inn á
Google™ reikninginn þinn.
2
Á Heimaskjár pikkarðu á .
3
Finndu og pikkaðu á
Stillingar > Öryggisafrit og núllstilling.
4
Undir
Xperia™ öryggisafritun og endurheimt pikkarðu á Fleira.
5
Pikkaðu á
Handvirk öryggisafritun og veldu svo áfangastað og tegund gagna sem
þú vilt taka öryggisafrit af.
6
Pikkaðu á
Öryggisafrit.
7
Þegar búið er að gera öryggisafrit af gögnum pikkarðu á
Ljúka.
Öryggisafritsskrá breytt
1
Á Heimaskjár pikkarðu á .
2
Finndu og pikkaðu á
Stillingar > Öryggisafrit og núllstilling.
3
Undir
Xperia™ öryggisafritun og endurheimt pikkarðu á Fleira.
4
Pikkaðu á
Breyta öryggisafriti, veldu síðan öryggisafritunarheimild og tegund
gagna sem þú vilt eyða.
5
Pikkaðu á
Eyða gögnum.
6
Pikkaðu á
Í lagi til að staðfesta.
7
Eftir að gögnunum er eytt pikkarðu á
Ljúka.
Efni sem búið er að taka öryggisafrit af endurheimt
1
Ef þú ert að endurheimta efni úr USB-geymslu þarf að tryggja að geymslan sé
tengd við tækið með USB-millistykkinu. Ef þú ert að endurheimta efni af SD-korti
þarftu að tryggja að SD-kortið sé rétt sett í tækið. Ef þú ert að endurheimta efni af
reikningi á netinu þarftu að gæta þess að skrá þig inn á Google™ reikninginn þinn.
2
Á Heimaskjár pikkarðu á .
3
Finndu og pikkaðu á
Stillingar > Öryggisafrit og núllstilling.
4
Undir
Xperia™ öryggisafritun og endurheimt pikkarðu á Endurheimta gögn og
velur svo uppruna og gerð gagnanna sem þú vilt endurheimta.
5
Pikkaðu á
Endurheimta gögn.
6
Þegar efni er endurheimt pikkarðu á
Ljúka.
Mundu að öllum breytingum sem þú gerir á gögnum og stillingum eftir að þú býrð til
öryggisafrit, m.a. forritum sem sækir, verður eytt meðan á endurheimtingarferlinu stendur.
Öryggisafrit af gögnum tekið með Google öryggisafrita- og
endurheimtingarforriti
Með Google öryggisafrita- og endurheimtingarforritinu geturðu vistað öryggisafrit af
gögnum á Google þjón. Þú getur einnig kveikt á sjálfvirkri endurheimt til að endurheimta
gögn og stillingar þegar þú setur upp forrit upp á nýtt.
Með þessu forriti geturðu tekið öryggisafrit af eftirfarandi tegundum gagna:
41
Þetta er internetútgáfa þessarar útgáfu. © Prentið aðeins til einkanota.
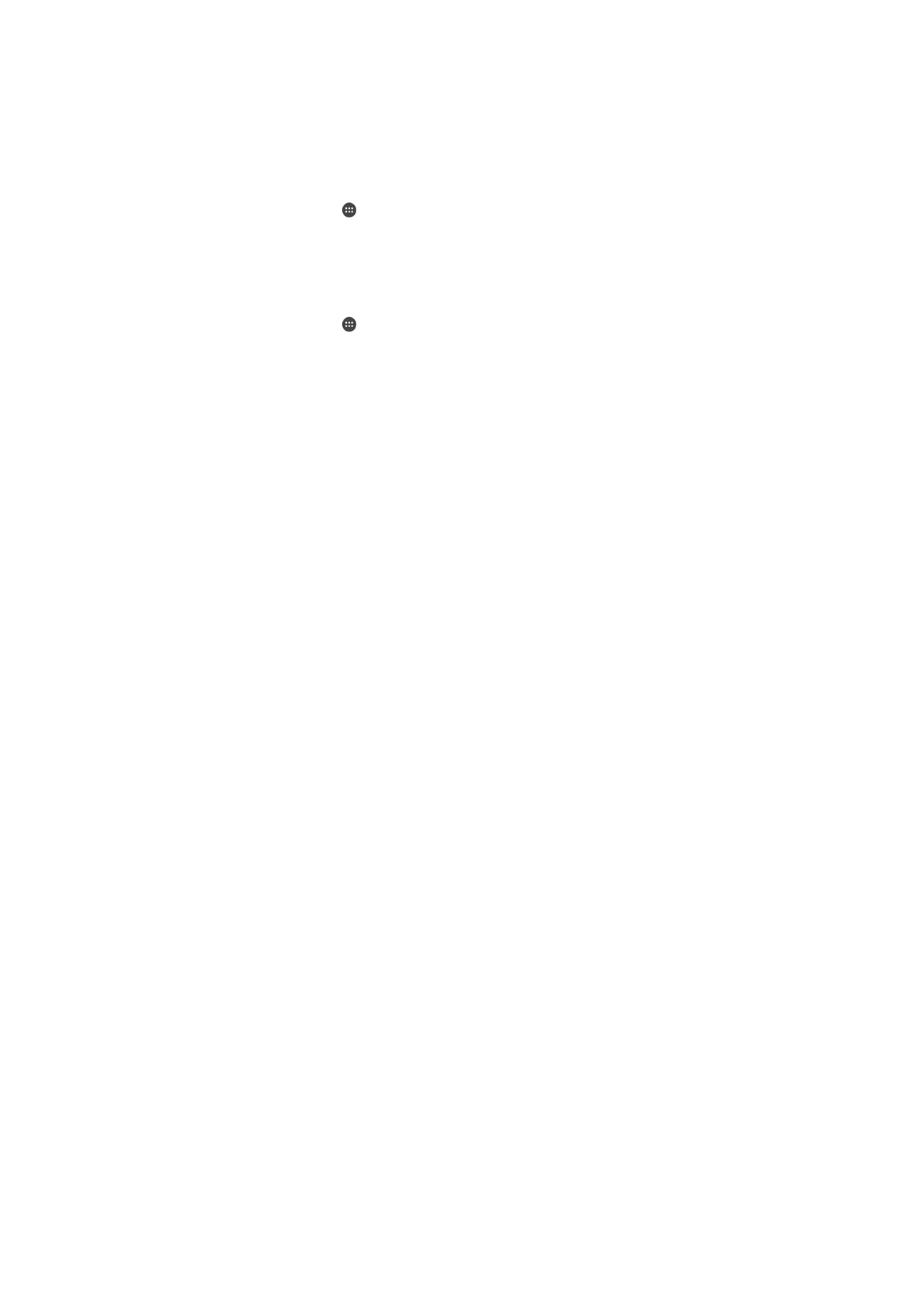
•
Forrit
•
Bókamerki
•
Wi-Finetkerfi
•
Aðrar stillingar
Öryggisafrit gagna búin til á reikning á netinu
1
Á Heimaskjár pikkarðu á .
2
Finndu og pikkaðu á
Stillingar > Öryggisafrit og núllstilling.
3
Undir
Google™ öryggisafritun og endurheimt, pikkaðu á Taka öryggisafrit af
gögnum og dragðu sleðann til hægri.
Sjálfvirk endurheimt virkjuð þegar forrit er sett upp að nýju
1
Á Heimaskjár pikkarðu á .
2
Finndu og pikkaðu á
Stillingar > Öryggisafrit og núllstilling.
3
Undir
Google™ öryggisafritun og endurheimt dregurðu sleðann við hliðina á
Sjálfvirk endurheimt til hægri.
42
Þetta er internetútgáfa þessarar útgáfu. © Prentið aðeins til einkanota.