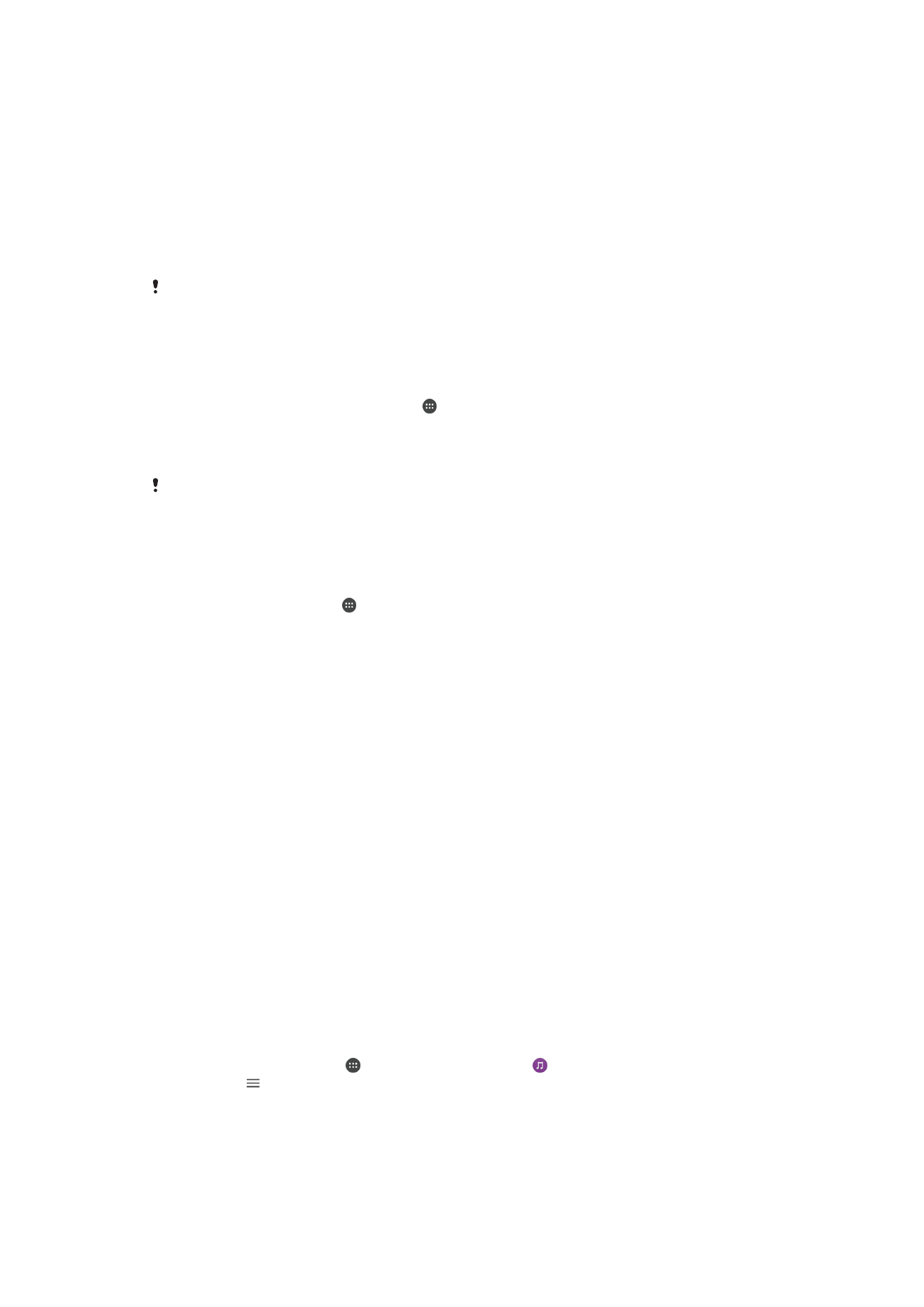
Efni deilt með DLNA Certified™ tækjum
Þú getur skoðað eða spilað efni sem er vistað í tækinu þínu í öðrum tækjum, eins og til
dæmis í sjónvarpi eða tölvu. Þessi tæki verða að vera á sama þráðlausa neti og geta
verið Sony-sjónvörp eða -hátalarar, eða vörur sem eru DLNA Certified™ af Digital Living
Network Alliance. Þú getur líka skoðað eða spilað efni frá öðrum DLNA Certified™
tækjum í tækinu þínu.
Eftir að þú setur upp deilingu efnis milli tækja, getur þú til dæmis hlustað á tónlistarskrár
sem eru vistaðar í tölvunni heima úr tækinu þínu eða skoðað myndir sem eru teknar með
myndavél tækisins á stórum sjónvarpsskjá.
Skrár úr DLNA Certified™-tækjum spilaðar í tækinu
Þegar þú spilar skrár úr öðru DLNA Certified™-tæki í tækinu þínu gegnir hitt tækið
hlutverki þjóns. Með öðrum orðum deilir það efni í gegnum netkerfið. Kveikt þarf að vera
á efnisdeilingu í þjónstækinu og tækið þitt þarf að fá aðgangsheimild. Einnig þarf það að
vera tengt við sama Wi-Fi-netkerfi og tækið þitt.
Tækið notað til að spila lag sem er vistað í öðru tæki
1
Gakktu úr skugga um að tækið sem þú vilt deila efni með sé tengt við sama Wi-Fi-
netkerfi og tækið þitt.
2
Á
Heimaskjár pikkarðu á og finnur svo og pikkar á .
3
Pikkaðu á og svo á
Heimakerfi.
4
Veldu tæki úr lista yfir tengd tæki.
5
Flettu í möppum í tengda tækinu og veldu lagið sem þú vilt spila. Lagið fer
sjálfkrafa af stað þegar búið er að velja það.
117
Þetta er internetútgáfa þessarar útgáfu. © Prentið aðeins til einkanota.
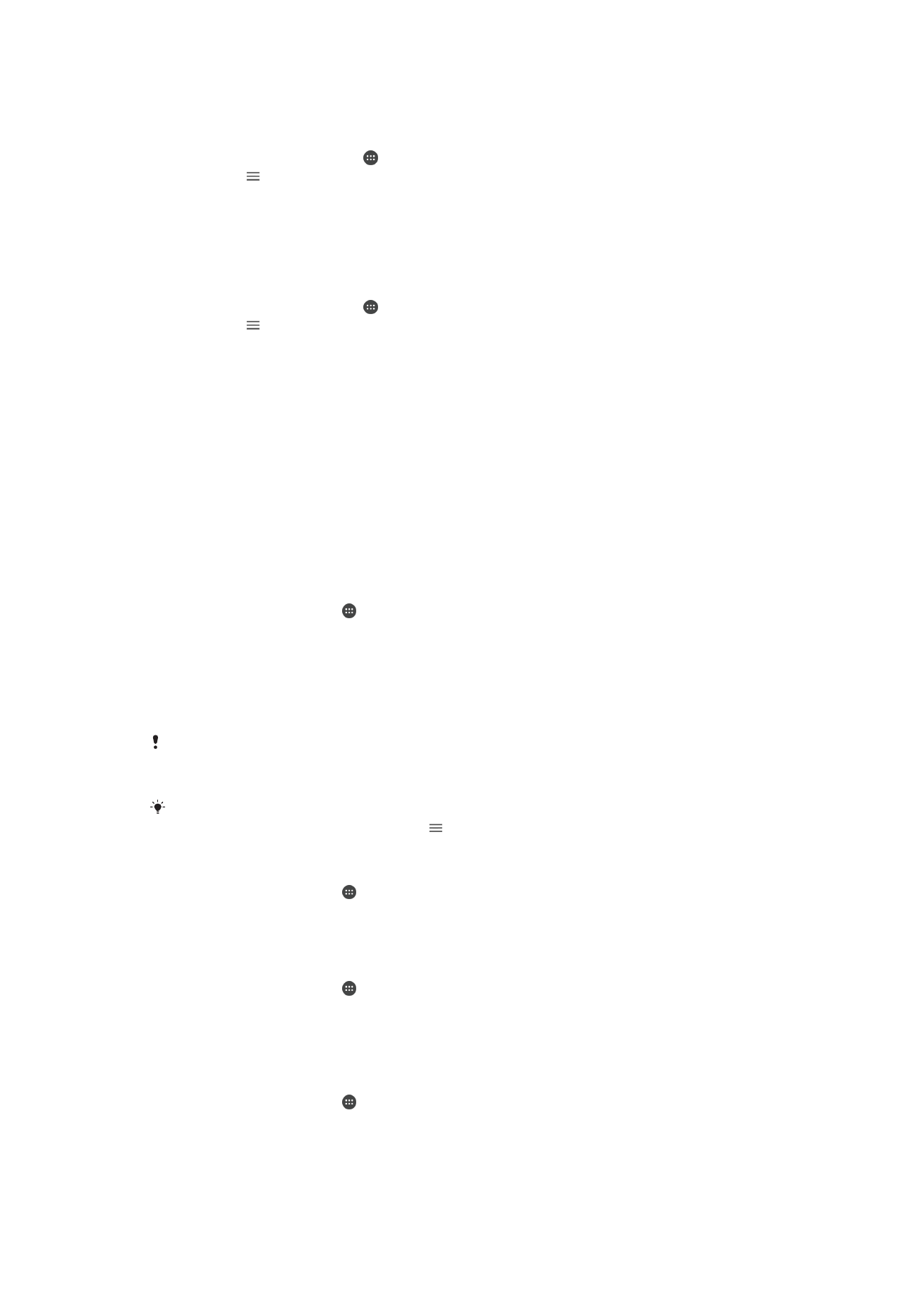
Samnýtt myndskeið spilað á tækinu
1
Gakktu úr skugga um að tækin sem þú vilt deila skrám með séu tengd við sama
Wi-Fi netkerfi og tækið þitt.
2
Á Heimaskjár skaltu pikka á og finna og pikka á
Myndskeið.
3
Pikkaðu á og svo á
Heimakerfi.
4
Veldu tæki úr lista af tengdum tækjum.
5
Flettu möppum frá tengdum tækjum og veldu myndskeiðið sem þú vilt spila.
Samnýtt mynd skoðuð í tækinu
1
Gakktu úr skugga um að tækin sem þú vilt deila skrám með séu tengd við sama
Wi-Fi netkerfi og tækið þitt.
2
Á Heimaskjár skaltu pikka á og finna og pikka á
Albúm.
3
Pikkaðu á og svo á
Heimakerfi.
4
Veldu tæki úr lista af tengdum tækjum.
5
Flettu í möppum tækisins sem þú tengist og veldu mynd til að skoða.
Spilaðu skrár frá tækinu þínu á DLNA Certified™ tækjum
Áður en þú getur skoðað eða spilað efnisskrár frá tækinu þínu á öðrum DLNA Certified™
tækjum verður þú fyrst að setja deilingu skráa upp á tækinu. Tækin sem þú samnýtir efni
með eru kölluð biðlaratæki. Til dæmis getur sjónvarp, tölva eða spjaldtölva verið
biðlaratæki. Tækið þitt vinnur sem efnisþjónn þegar hann gerir efni tiltæk
biðlaratækjunum. Þegar þú setur upp skráadeilingu á tækinu verður þú líka að heimila
aðgang að biðlaratækjunum. Eftir að þú hefur gert það birtast þess konar tæki sem skráð
tæki. Tæki sem bíða eftir að fá heimild að aðgangi eru skráð sem tæki í bið.
Skráadeiling með öðrum DLNA Certified™ tækjum sett upp
1
Tengdu tækið við Wi-Fi net.
2
Á Heimaskjár pikkarðu á , finndu síðan og pikkaðu á
Stillingar > Tengingar
tækis > Efnisþjónn.
3
Pikkaðu á sleðann
Deila efni til að kveikja á eiginleikanum.
4
Notaðu tölvuna þína eða annað DLNA™ biðlaratæki á sama Wi-Fi kerfi til að tengja
við tækið þitt.
5
Tilkynning birtist í stöðustiku tækisins. Opnaðu tilkynninguna og stilltu
aðgangsheimildir fyrir hvert biðlaratæki sem reynir að tengjast við tækið þitt.
Skrefin til að opna efni í tækinu með DLNA™ biðlara eru mismunandi á milli tækja. Skoðaðu
notandahandbók biðlaratækisins til að fá frekari upplýsingar. Ef tækið getur ekki tengst við
biðlarann á netinu, athugaðu hvort Wi-Fi netið virki.
Þú getur einnig opnað
Efnisþjónn valmynd frá sérstöku forriti eins og Tónlistar-, Albúms- eða
Myndskeiðsforritinu með því að pikka á og pikka svo á
Stillingar > Efnisþjónn.
Skráadeilingu með öðrum DLNA Certified™ tækjum hætt
1
Á Heimaskjár pikkarðu á .
2
Finndu og pikkaðu á
Stillingar > Tengingar tækis > Efnisþjónn.
3
Dragðu sleðann við hliðina á
Deila efni til vinstri.
Aðgangsheimildir stilltar fyrir tæki sem er í bið
1
Á Heimaskjár pikkarðu á .
2
Finndu og pikkaðu á
Stillingar > Tengingar tækis > Efnisþjónn.
3
Veldu tæki af
Tæki í bið listanum.
4
Veldu aðgangsheimildarstig.
Heiti á skráðu tæki breytt
1
Á Heimaskjár pikkarðu á .
2
Finndu og pikkaðu á
Stillingar > Tengingar tækis > Efnisþjónn.
3
Veldu tæki úr
Skráð tæki listanum og veldu svo Breyta nafni.
4
Sláðu nýtt inn nýtt heiti á tækinu og pikkaðu á
Í lagi.
118
Þetta er internetútgáfa þessarar útgáfu. © Prentið aðeins til einkanota.
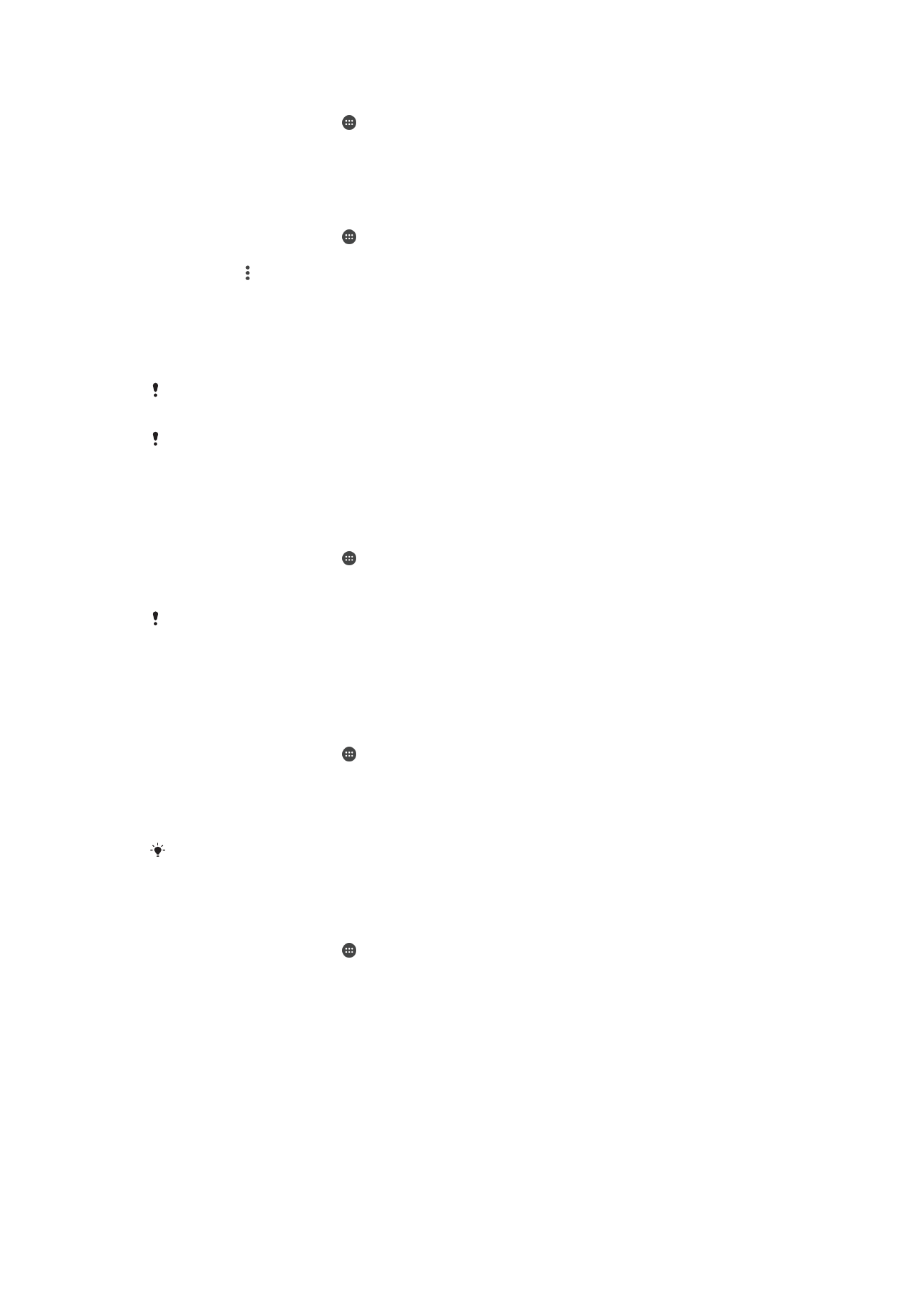
Til að breyta aðgangsstigi á skráðu tæki
1
Á Heimaskjár pikkarðu á .
2
Finndu og pikkaðu á
Stillingar > Tengingar tækis > Efnisþjónn.
3
Veldu tæki af
Skráð tæki listanum.
4
Pikkaðu á
Breyta aðgangsstigi og veldu valkost.
Aðstoð vegna efnisdeilingar með öðrum DLNA Certified™ tækjum
1
Á Heimaskjár pikkarðu á .
2
Finndu og pikkaðu á
Stillingar > Tengingar tækis > Efnisþjónn.
3
Pikkaðu á og svo á
Hjálp.