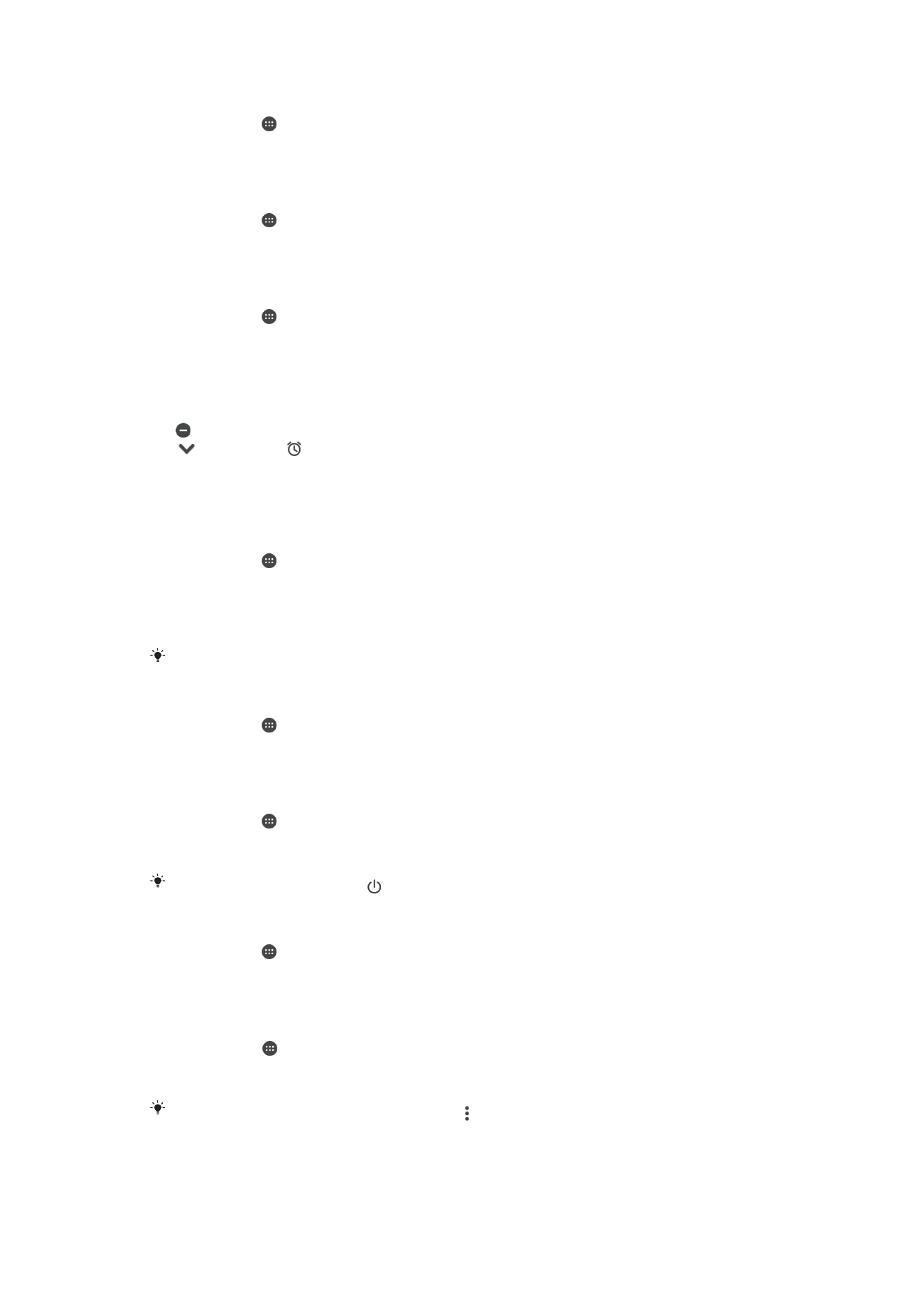
설정
조명 조건에 상관없이 화면 밝기를 수동으로 조정하려면
1
홈
화면에서 를 누릅니다.
2
설정
> 화면를 찾아서 누른 다음 밝기 자동 조절 슬라이더를 눌러 기능을 비활성
화합니다
(기능이 비활성화되지 않은 경우).
3
밝기 수준를
누릅니다.
4
밝기를
조정하려면 슬라이더를 끕니다.
밝기를
낮추면 배터리를 더 오래 사용할 수 있습니다.
터치 시 진동을 사용 또는 사용하지 않도록 설정하려면
1
홈
화면에서 를 누릅니다.
2
설정
> 소리 및 알림 > 기타 소리를 찾아서 누릅니다.
3
터치 시 진동
슬라이더를 눌러 기능을 사용 또는 사용하지 않도록 설정합니다.
화면이 꺼질 때까지의 유휴 시간을 조정하려면
1
홈
화면에서 을 누릅니다.
2
설정
> 화면 > 절전 모드를 찾아서 누릅니다.
3
옵션을
선택합니다.
화면을
빠르게 끄려면 전원 키 를 가볍게 누릅니다.
글꼴 크기를 조정하려면
1
홈
화면에서 를 누릅니다.
2
설정
> 화면 > 글꼴 크기를 찾아서 누릅니다.
3
원하는
옵션을 선택합니다.
디스플레이의 화이트 밸런스를 조정하려면
1
홈 화면에서
를 누릅니다.
2
설정
> 화면 > 화이트 밸런스를 찾아서 누릅니다.
3
슬라이더를
원하는 위치로 끌어 화이트 밸런스를 조정합니다.
화이트
밸런스 설정을 기본값으로 되돌리려면 > 기본값을 누릅니다.
54
현재
문서는 인쇄물의 온라인 버전입니다. © 사적인 용도로만 인쇄할 수 있습니다.
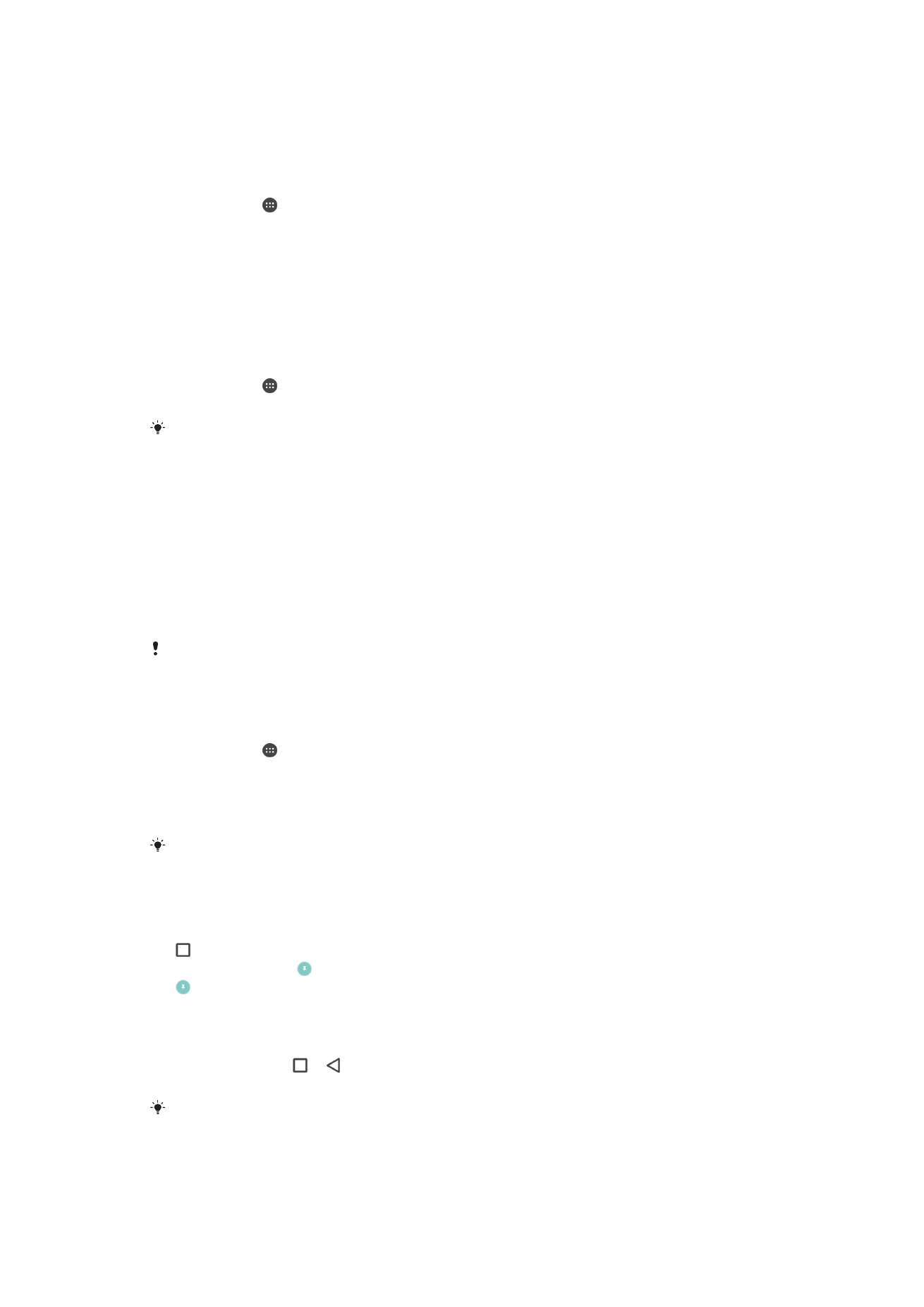
스마트 플래시 제어
스마트
플래시 제어 기능을 사용하면 장치를 손에 들고 있는 한 화면이 계속 켜진 상태
로
유지됩니다. 장치를 내려 놓으면 절전 설정에 따라 화면이 꺼집니다.
스마트 역광 제어 기능을 사용하거나 사용하지 않도록 설정하려면
1
홈 화면에서
를 누릅니다.
2
설정
> 화면 > 스마트 백라이트 제어를 찾아서 누릅니다.
3
슬라이더를
눌러 기능을 사용하거나 사용하지 않도록 설정합니다.
장갑 모드
장갑
모드를 사용하여 장갑을 끼고 장치에서 화면을 계속 탐색할 수 있습니다. 장갑 모
드를
사용하면 터치한 화면 영역에 커서 링이 나타납니다.
글러브 모드를 사용하도록 설정하려면
1
홈 화면에서
> 설정 > 화면을 누릅니다.
2
글러브 모드
슬라이더를 누릅니다.
감도는
화면과 화면을 탐색하는 데 사용할 장갑을 낀 손가락 사이의 접촉 영역의 크기에 따라 달
라집니다
.
화면 고정
화면
고정을 사용하여 특정 응용프로그램에만 화면을 표시하도록 장치를 설정합니다.
예를
들어 게임을 하는 중 실수로 홈 탐색 키를 터치한 경우 화면 고정 기능이 있어 활성
화된
게임 앱 화면이 최소화되는 것을 방지합니다. 또한 장치를 다른 사람에게 빌려줄
때
두 개 이상의 화면 또는 응용프로그램에 접속하지 못하도록 하는데 이 기능을 사용
할
수 있습니다. 예를 들어 다른 사람에게 전화를 걸 수 있도록 휴대폰을 빌려준 경우 화
면을
휴대폰 응용프로그램에 고정시키면 메시징 또는 이메일 같은 다른 앱을 쉽게 사용
할
수 없습니다.
화면
고정은 보안 기능이 아니므로 다른 사용자의 화면 고정 해제 및 장치 접속을 완벽하게 방지
할
수 없습니다. 데이터를 보호하려면 다른 사람이 화면의 고정을 해제하기 전에 장치에서 화면
잠금
PIN, 암호 또는 패턴을 요청하도록 설정해야 합니다.
화면 고정을 사용하거나 사용하지 않도록 설정하려면
1
홈 화면에서
를 누릅니다.
2
설정
> 보안 > 화면 고정 중을 찾아서 누릅니다.
3
슬라이더를
눌러 기능을 사용하거나 사용하지 않도록 설정합니다.
4
화면
고정이 사용하도록 설정되어 있으면 화면 고정 해제 시 기기 잠금 슬라이더
를
눌러 이 추가 보안 기능을 사용하거나 사용하지 않도록 설정할 수 있습니다.
패턴
, PIN 또는 암호는 화면 고정을 사용하는 데 반드시 필요하지는 않습니다.
화면을 고정하려면
1
기기의
화면 고정이 활성화되어 있는지 확인합니다.
2
앱을
열고 고정하려는 화면으로 이동합니다.
3
를
누릅니다.
4
화면
고정 아이콘 를 표시하려면 위로 문지릅니다.
5
를
누릅니다.
6
열리는
팝업 창에서 확인을 누릅니다.
화면 고정을 해제하려면
1
고정된
화면에서 와 를 동시에 터치하고 있습니다.
2
두
버튼을 동시에 놓습니다.
화면
고정 기능을 활성화할 때 보안 옵션을 선택한 경우 화면 고정이 해제되기 전에 기기의 잠금
해제
시 필요한 패턴, PIN 또는 암호를 입력해야 합니다.
55
현재
문서는 인쇄물의 온라인 버전입니다. © 사적인 용도로만 인쇄할 수 있습니다.
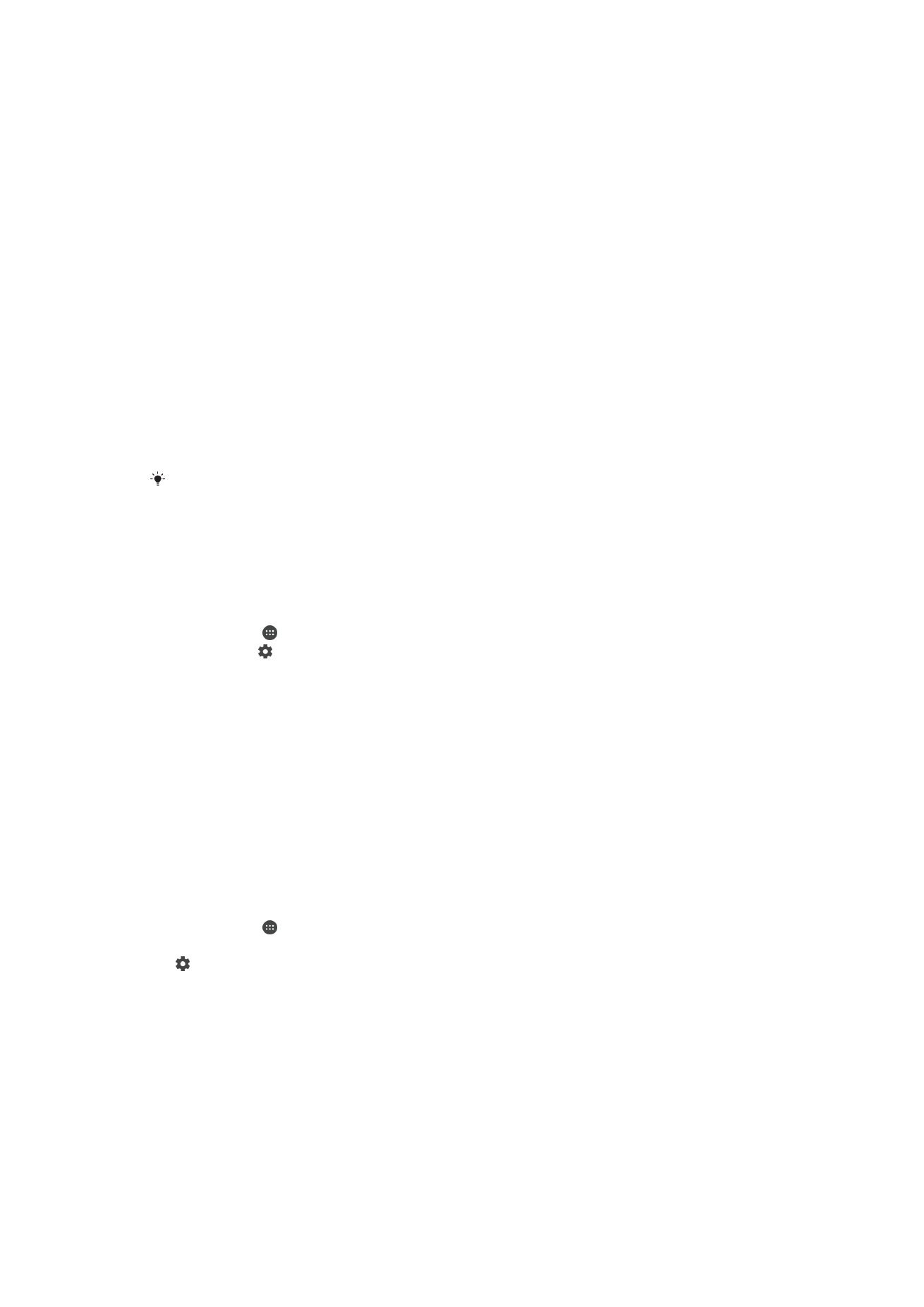
응용프로그램
설정
일부
앱은 처음 사용할 때 사용 권한을 요청합니다. 설정 메뉴 또는 사용 권한 확인 대화
상자를
통해 각 앱에 대해 개별적으로 사용 권한을 허용하거나 거부할 수 있습니다. 사
용
권한에 대한 요구 사항은 앱의 설계에 따라 달라집니다.
사용 권한 허용 또는 거부
대화
상자가 표시되면 사용 권한을 허용할지 또는 거부할지를 선택할 수 있습니다. 다
른
Android 버전을 이미 사용하고 있는 경우에는 대부분의 앱에 이미 필요한 사용 권한
이
부여되었을 것입니다.
사용 권한을 허용하려면
1
사용
권한을 허용하려면 허용을 누릅니다.
2
확인
대화 상자가 두 번째 표시될 때, 원한다면 다시 묻지 않기 옵션을 선택할 수
있습니다
.
3
대화
상자에는 앱이 사용 권한을 필요로 하는 이유와 세부적으로 어떤 권한을 사
용하는지에
대한 설명이 있습니다. 이 대화 상자를 닫으려면 확인을 누르십시오.
사용 권한을 거부하려면
•
사용
권한을 거부하려면 대화 상자가 표시될 때 거부를 누릅니다.
일부
응용프로그램은 사용 권한을 거부한 경우에도 계속 사용될 수 있습니다.
중요한 사용 권한
일부
사용 권한은 앱의 작동을 위해 필수적입니다. 그러한 경우 이를 알려 주는 대화 상
자가
표시됩니다.
응용프로그램을 구성하려면
1
홈 화면에서
를 누릅니다.
2
설정
> 앱 > 를 찾아서 누릅니다.
3
앱 권한
등의 구성 옵션을 선택한 다음 구성할 응용프로그램을 선택합니다.
중요한 사용 권한을 허용하려면
1
사용
권한을 허용하려면 계속 > 응용프로그램 정보 > 권한을 누릅니다.
2
필요로
하는 중요한 사용 권한을 찾습니다.
3
슬라이더를
오른쪽으로 끕니다.