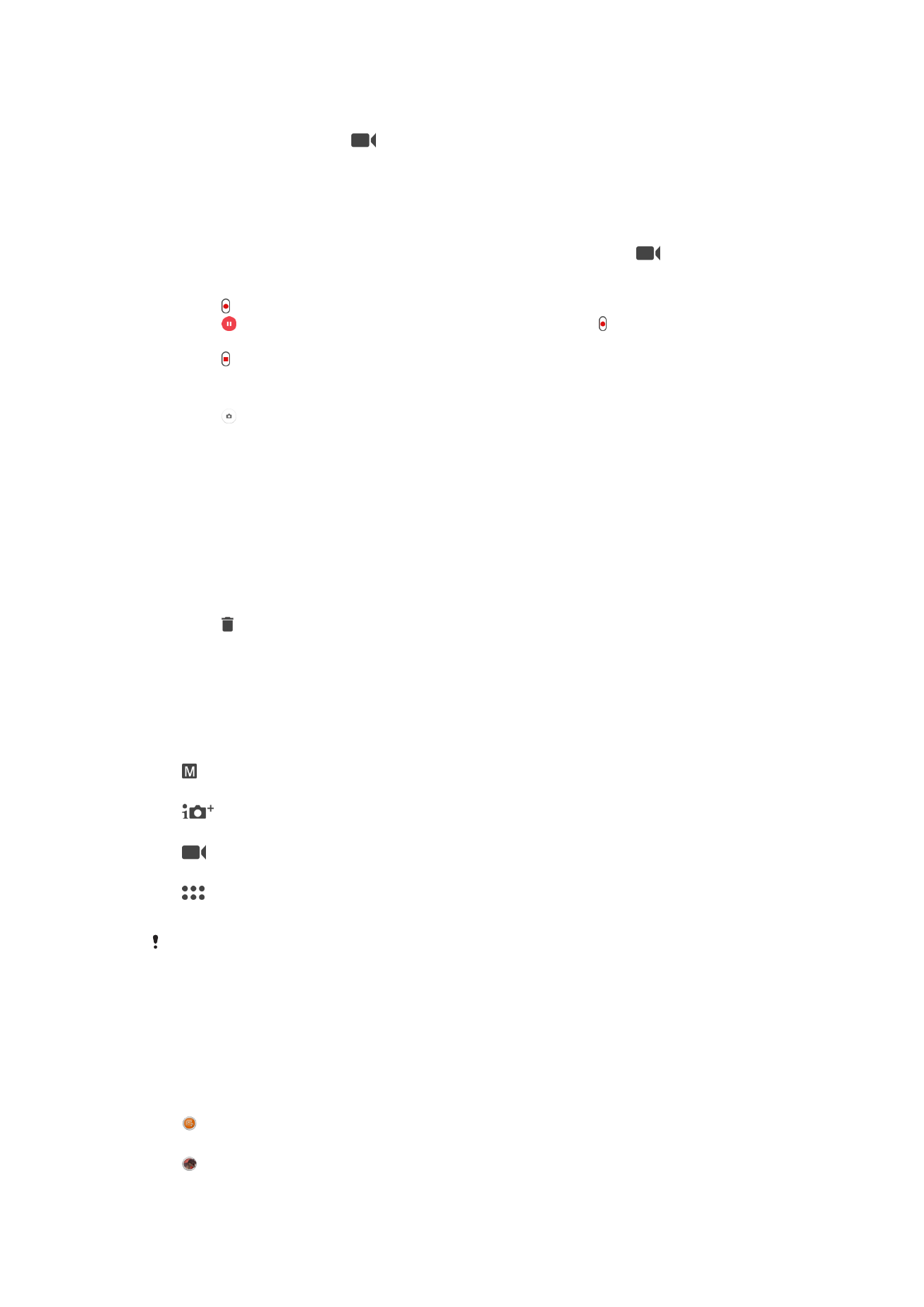
Algemene camera-instellingen
Opnamemodi
Handmatig
Pas camera-instellingen, zoals resolutie, witbalans en ISO, handmatig aan.
Superieur automatisch
Optimaliseer uw instellingen voor elke scène.
Videocamera
Pas video-instellingen, zoals resolutie HDR-video en scherpstelmodus, handmatig aan.
Camera-apps
Selecteer handmatig camera-applicaties.
HDR-video is alleen beschikbaar als de videoresolutie is ingesteld op HD.
Schakelen tussen opnamemodi en camera-apps
1
Houd de cameratoets ingedrukt.
2
Veeg op het scherm naar de gewenste opnamemodus of naar de lijst met
applicaties.
Camera-apps
Sound Photo
Maak foto's met achtergrondgeluid.
AR-effect
Maak foto's of video's met virtuele scènes en personen.
102
Dit is een internetversie van deze publicatie. © Uitsluitend voor privégebruik afdrukken.
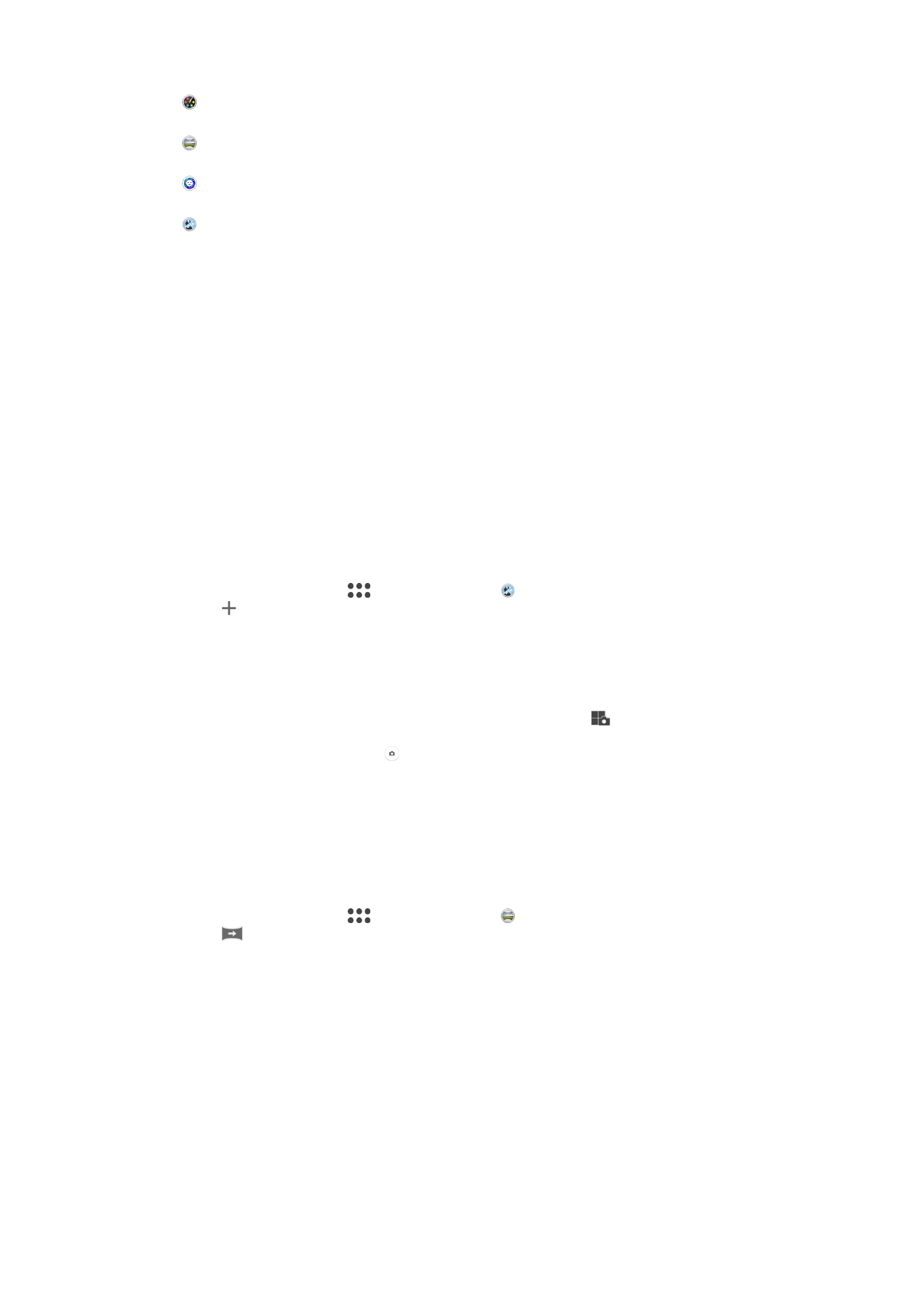
Creatief effect
Pas effecten toe op foto's of video's.
Veegpanorama
Maak groothoek- en panoramafoto's.
Stijlportret
Maak foto's met realtime portretstijlen.
Multicamera
Maak dezelfde opnamen vanuit andere posities op één scherm.
Multi-cameramodus
In de multi-cameramodus kunt u een foto maken waarin beelden vanuit twee
verschillende hoeken en van twee verschillende bronnen worden gecombineerd. U ziet
twee camerabeelden op het apparaatscherm, een van de camera van het apparaat en
een ander van een verbonden Xperia
®
-apparaat of een Sony-camera die NFC en Wi-Fi
Direct
®
-technologie ondersteunt.
Als u bijvoorbeeld bij een concert bent en u een foto of video wilt maken van de band
vanuit een bepaalde hoek en van het publiek vanuit een andere hoek, kunt u het beste
de multi-cameramodus gebruiken.
U kunt de multi-cameramodus instellen met behulp van NFC, zodat de twee apparaten
worden gekoppeld met Wi-Fi Direct
™
-technologie.
Multi-cameramodus gebruiken
1
Activeer de NFC-functie op beide apparaten die u wilt verbinden.
2
Activeer de camera op uw apparaat.
3
Veeg op het scherm naar
en kies vervolgens .
4
Tik op op het scherm van beide apparaten.
5
Laat de NFC-detectiegebieden van de apparaten elkaar raken. Beide apparaten
moeten nu verbinding maken via Wi-Fi Direct
®
-technologie.
6
Zodra de apparaten zijn verbonden, ziet u twee camerabeelden op het
apparaatscherm, een van de camera van het apparaat en een ander van het
verbonden apparaat.
7
Herschik of verander de vorm van de camerabeelden door op
te tikken.
8
Als u klaar bent met bewerken en de uiteindelijke gecombineerde foto of video wilt
vastleggen, tikt u op
Gereed > .
Sweep Panorama
U kunt groothoek- en panoramische foto's maken vanuit een horizontale of verticale
richting met een eenvoudige druk- en veegbeweging.
Een panoramafoto maken
1
Activeer de camera.
2
Veeg op het scherm naar
en kies vervolgens .
3
Tik op
om een richting van de beeldopname te selecteren.
4
Druk op de cameratoets en beweeg de camera langzaam en gestaag in de
richting die in het scherm staat aangegeven.
Stijl portret
Gebruik voor de beste resultaten de functie Stijl portret om retoucheereffecten op
portretten toe te passen terwijl u ze maakt. U kunt ook de instelling
Toverstraal
gebruiken om een spotlight-patroon op de ogen toe te passen.
103
Dit is een internetversie van deze publicatie. © Uitsluitend voor privégebruik afdrukken.
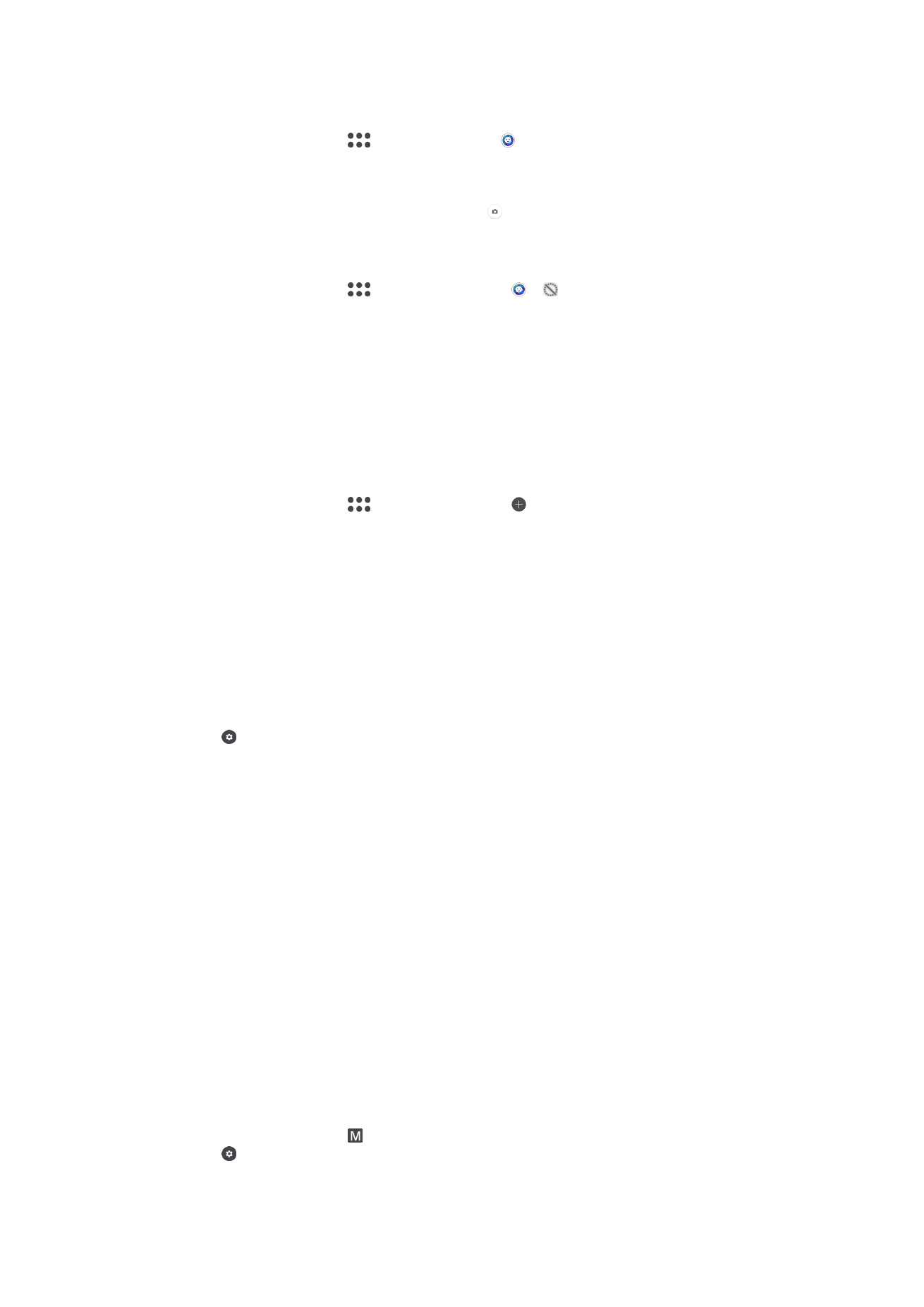
De portretfunctie Stijl gebruiken
1
Activeer de camera.
2
Veeg op het scherm naar
en kies vervolgens .
3
Tik op de stijlnaam die momenteel is geselecteerd om alle stijlen weer te geven,
bijvoorbeeld
Bellen.
4
Als u meer stijlen wilt toevoegen, tikt u op
Meer.
5
Selecteer de stijl die u wilt toepassen en tik op om een foto te maken.
De functie Magic beam gebruiken
1
Activeer de camera.
2
Veeg op het scherm naar
en tik vervolgens op > .
3
Selecteer een aangepast patroon om een spotlight-effect in het oog toe te
passen.
Camera-applicaties downloaden
U kunt gratis of betaalde camera-applicaties downloaden van Google Play™, bronnen.
Voordat u begint met downloaden, zorgt u voor een functionerende internetverbinding,
bij voorkeur via Wi-Fi, om de kosten van dataverkeer te beperken.
Camera-applicaties downloaden
1
Open de camera-applicatie.
2
Veeg op het scherm naar
en tik vervolgens op .
3
Selecteer de applicatie die u wilt downloaden en volg de aanwijzingen om de
installatie af te ronden.
Smile Shutter™ gebruiken om lachende gezichten vast te leggen
Gebruik de Smile Shutter™-technologie om alleen foto's van lachende gezichten te
maken. In de camera worden maximaal vijf gezichten herkend. Eén van deze gezichten
wordt geselecteerd voor glimlachdetectie en autofocus. Wanneer het geselecteerde
gezicht lacht, wordt automatisch een foto gemaakt.
Smile Shutter™ inschakelen
1
Activeer de camera.
2
Tik op .
3
Vind en tik op
Lachsluiter en selecteer een lachniveau.
Een foto maken met Smile Shutter™
1
Wanneer de camera is geopend en Smile Shutter™ is ingeschakeld, richt u de
camera op uw onderwerp. In de camera wordt bepaald op welk gezicht moet
worden scherpgesteld.
2
Het geselecteerde gezicht verschijnt in een gekleurd kader en de foto wordt
automatisch gemaakt.
3
Druk op de cameratoets om de foto handmatig te maken als er geen glimlach
wordt gedetecteerd.
Gezichtsdetectie
Met gezichtsdetectie kunt u de focus richten op een gezicht dat niet in het midden staat.
De camera kan maximaal vijf gezichten herkennen. De gezichten worden gemarkeerd
met witte kaders. Met een gekleurd kader wordt aangegeven op welk gezicht wordt
scherpgesteld. De focus wordt ingesteld op het gezicht dat zich het dichtst bij de
camera bevindt. U kunt ook op een van de kaders tikken om te bepalen op welk gezicht
moet worden scherpgesteld.
Gezichtsdetectie inschakelen
1
Veeg op het scherm naar
Handmatig opnamemodus.
2
Tik op .
3
Tik op
Meer > Scherpstel-modus > Gezichtsherkenning.
104
Dit is een internetversie van deze publicatie. © Uitsluitend voor privégebruik afdrukken.

Een foto maken met gezichtsdetectie
1
Wanneer de camera is geopend en
Gezichtsherkenning is ingeschakeld, richt u
de camera op uw onderwerp. Er kunnen maximaal vijf gezichten worden
gedetecteerd en elk gedetecteerd gezicht wordt in een kader geplaatst.
2
Druk de cameratoets half in. Met een gekleurd kader wordt het gezicht
aangegeven waarop wordt scherp gesteld.
3
Druk de cameratoets volledig in als u een foto wilt maken.
Geografische posities toevoegen aan uw foto's
Schakel de functie Locatie opslaan in om een benadering van de geografische locatie
toe te voegen aan foto's die u maakt. De geografische locatie wordt bepaald met behulp
van draadloze netwerken en/of GPS-technologie.
Wanneer wordt weergegeven op het camerascherm, is Locatie opslaan ingeschakeld
maar is de geografische positie niet gevonden. Wanneer wordt weergegeven, is
Locatie opslaan ingeschakeld en is de geografische locatie beschikbaar. U kunt dan een
geografische locatie toevoegen aan uw foto. Wanneer geen van de twee symbolen wordt
weergegeven, is Locatie opslaan uitgeschakeld.
Geotags inschakelen
1
Tik in het Startscherm op .
2
Tik op
Instellingen > Locatie.
3
Tik op de aan-uitschakelaar.
4
Activeer de camera.
5
Tik op .
6
Tik op
Meer > Locatie opslaan. Sleep de schuifregelaar naar rechts.
Vastleggen met aanraken
Kies een scherpstelgebied en raak het camerascherm aan met uw vinger. De foto wordt
gemaakt zodra u het scherm loslaat.
Aanraken blokkeren
U kunt het aanraakscherm uitschakelen om ongewild aanraken te voorkomen als u de
camera gebruikt.
Automatisch voorbeeld van foto weergeven
U kunt kiezen om een voorbeeld te bekijken van foto's en video's net nadat u deze hebt
gemaakt.
Onbeperkt
Het voorbeeld van de foto of video wordt weergegeven nadat u deze hebt gemaakt.
5 seconden
Het voorbeeld wordt vijf seconden lang weergegeven nadat u de foto of video hebt gemaakt.
3 seconden
Het voorbeeld wordt drie seconden lang weergegeven nadat u de foto of video hebt gemaakt.
Bewerken
De foto of video wordt geopend voor bewerken nadat u deze hebt gemaakt.
Uit
De foto of video wordt opgeslagen nadat u deze hebt gemaakt en er wordt geen voorbeeld weergegeven.
Volumetoets gebruiken als
Als u foto's maakt, kunt u de volumetoets voor verschillende functies gebruiken.
Zoomfunctie
Gebruik de volumetoets om in of uit te zoomen.
Volume
105
Dit is een internetversie van deze publicatie. © Uitsluitend voor privégebruik afdrukken.
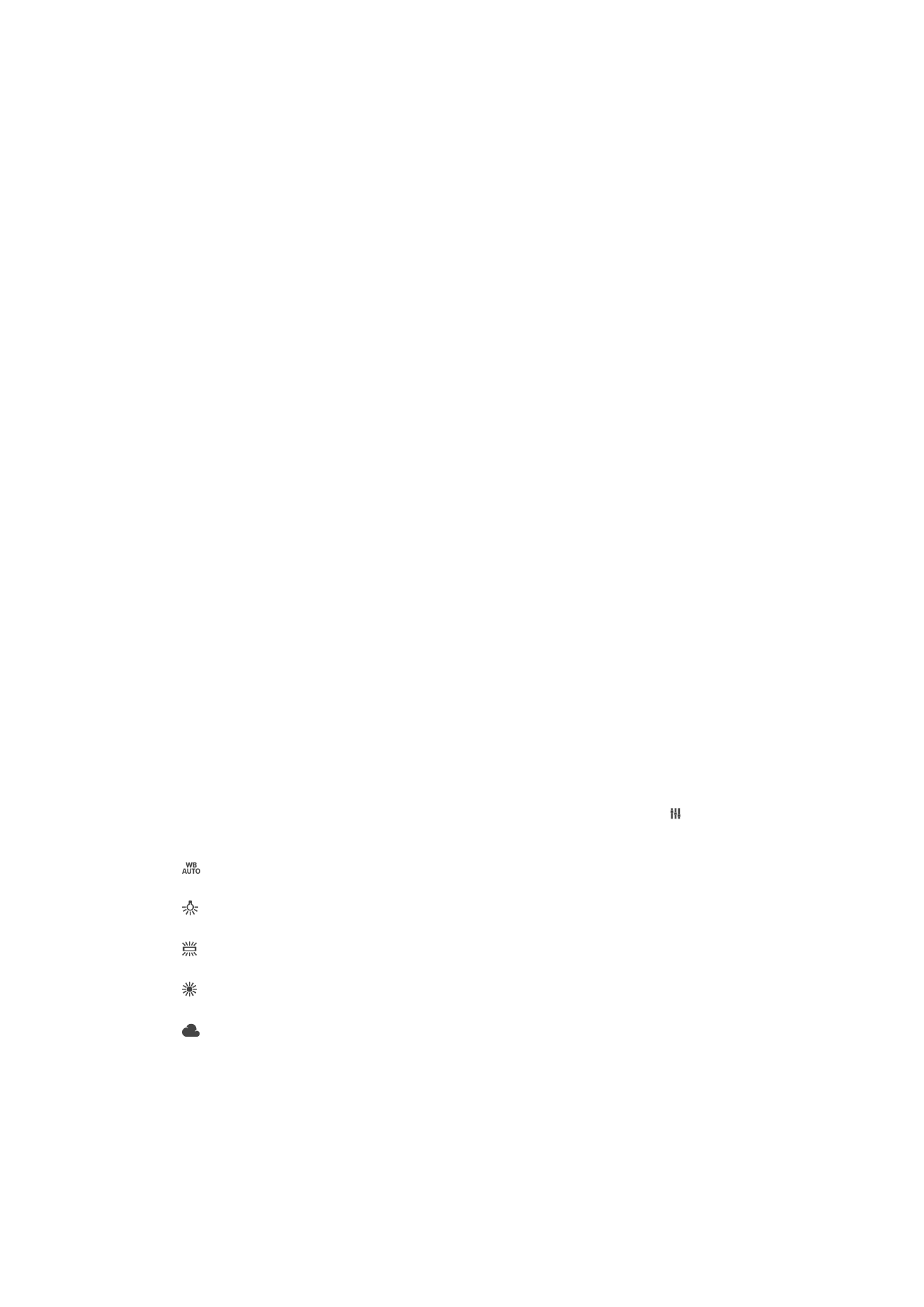
Gebruik de volumetoets om het geluidsniveau aan te passen.
Sluiter
Gebruik de volumetoets om foto's te maken.
Geluid
U kunt het geluid van de sluiter in- of uitschakelen.
Gegevensopslag
U kunt uw gegevens opslaan op een verwisselbare SD-kaart of in het interne geheugen
van het apparaat.
Intern geheugen
Foto's en video's worden opgeslagen in het apparaatgeheugen.
SD-kaart
Foto's en video's worden opgeslagen op de SD-kaart.
Snel starten
Gebruik de instellingen voor snel starten om de camera in te schakelen wanneer het
scherm is vergrendeld.
Alleen starten
Wanneer deze instelling is geactiveerd, kunt u de camera inschakelen wanneer het scherm is vergrendeld
door de cameratoets ingedrukt te houden.
Starten en vastleggen
Wanneer deze instelling is geactiveerd, kunt u de camera inschakelen en automatisch een foto maken
wanneer het scherm is vergrendeld door de cameratoets ingedrukt te houden.
Starten en video opnemen
Wanneer deze instelling is geactiveerd, kunt u de camera inschakelen en beginnen met het maken van een
video wanneer het scherm is vergrendeld door de cameratoets ingedrukt te houden.
Uit
Witbalans
Met deze instelling, die alleen beschikbaar is in de opnamemodus
Handmatig, wordt de
kleurbalans aangepast aan de lichtomstandigheden. U kunt de belichting ook handmatig
aanpassen binnen het bereik -2,0 EV tot +2,0 EV. U kunt bijvoorbeeld de beeldhelderheid
verhogen of de algemene belichting verlagen door op de plus- of mintekens te tikken als
het pictogram voor het instellen van de witbalans/belichtingswaarde/HDR wordt
weergegeven.
Automatisch
Hiermee wordt de kleurbalans automatisch aan de lichtomstandigheden aangepast.
Gloeilamp
Hiermee wordt kleurbalans aangepast voor warme lichtomstandigheden zoals onder gloeilampen.
Tl-licht
Hiermee wordt de kleurbalans aangepast voor tl-verlichting.
Daglicht
Hiermee wordt de kleurbalans aangepast voor zonnige omstandigheden buitenshuis.
Bewolkt
Hiermee wordt de kleurbalans aangepast voor een bewolkte hemel.
106
Dit is een internetversie van deze publicatie. © Uitsluitend voor privégebruik afdrukken.