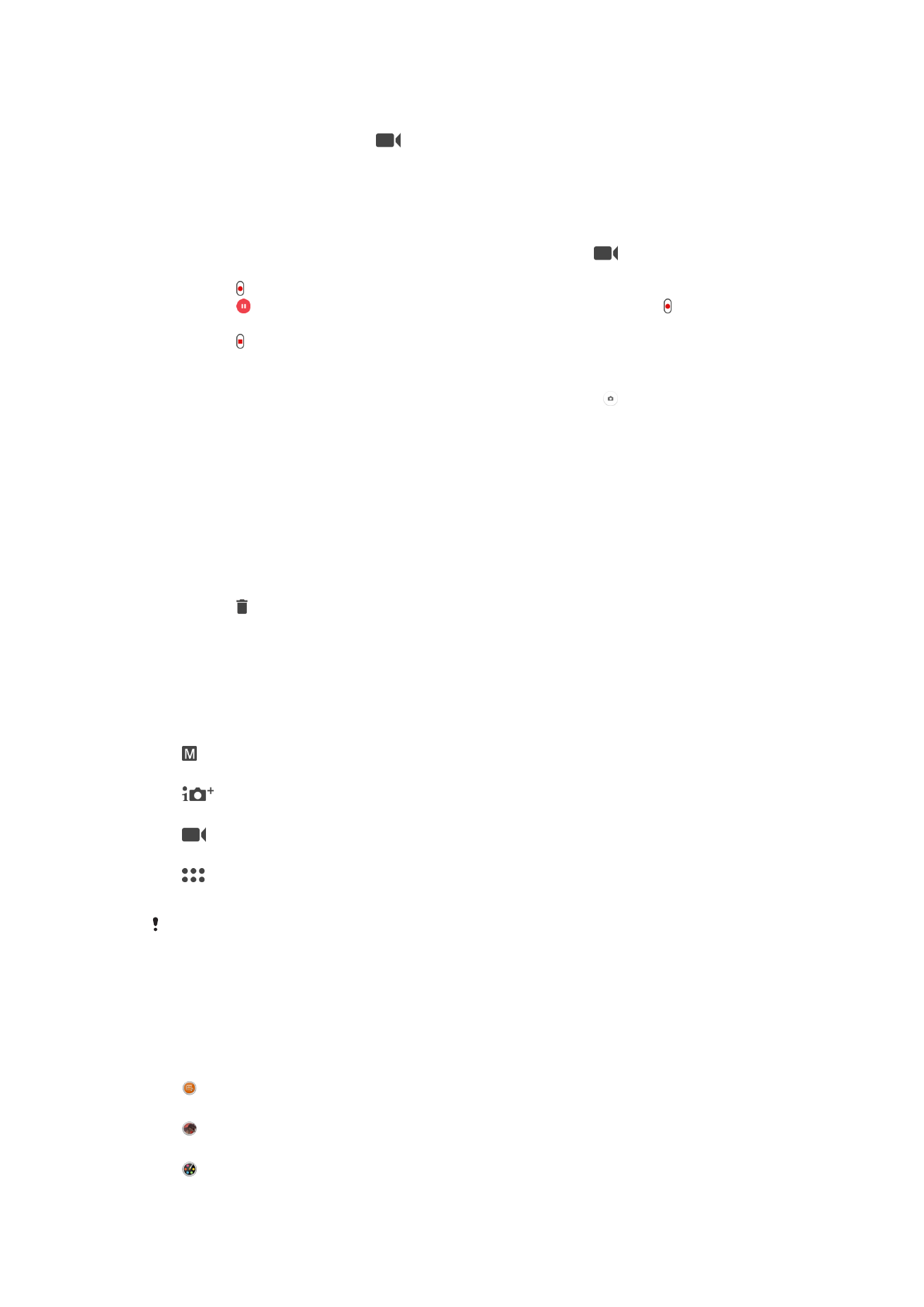
Generelle kamerainnstillinger
Opptaksmoduser
Manuelt
Juster manuelt kamerainnstillinger som oppløsning, hvitbalanse og ISO.
Fremragende auto
Optimaliser innstillingene til alle scener.
Videokamera
Juster manuelt videoinnstillinger som oppløsning, HDR-video og fokusmodus.
Kameraapper
Velg kameraapper manuelt.
HDR-video er bare tilgjengelig hvis videooppløsning er angitt til HD.
Slik veksler du mellom opptaksmoduser og kameraapper
1
Trykk og hold nede kameratasten.
2
Sveip skjermen til ønsket opptaksmodus eller applisten.
Kamera-apper
Sound Photo
Ta bilder med bakgrunnslyd.
AR-effekt
Ta bilder eller videoer med virtuelle scener og karakterer.
Kreativ effekt
Bruk effekter på bilder eller videoer.
100
Dette er en Internett-versjon av denne publikasjonen. © Skriv ut bare til eget bruk.
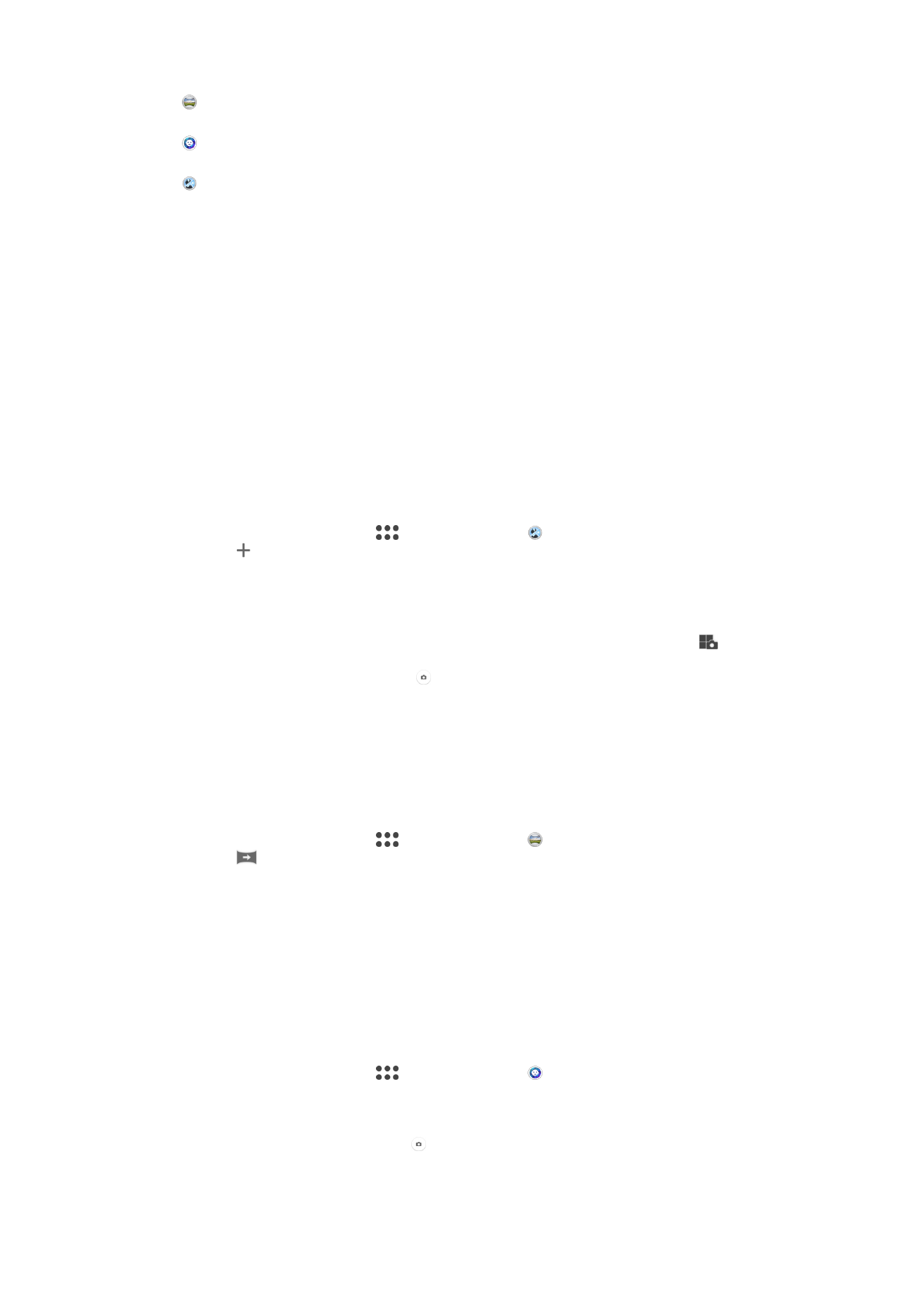
Sweep Panorama
Ta panoramabilder og vidvinklede bilder.
Stilportrett
Ta bilder med portrettstil i sanntid.
Multi-kamera
Spill inn samme scene fra flere vinkler på én enkel skjerm.
Multikameramodus
Med multikameramodus kan du ta et bilde eller en video som kombinerer ulike vinkler fra
to ulike kilder. To kameraskjermbilder vises på skjermen på enheten – ett fra enhetens
kamera og ett fra en tilkoblet Xperia
®
-enhet eller et Sony-kamera som støtter NFC og
Wi-Fi Direct
®
-teknologi.
Hvis du for eksempel er på en konsert og ønsker å ta et bilde eller en video som
kombinerer et bilde av bandet fra én vinkel og publikum fra en annen, kan du bruke
multikameramodus for å få best effekt.
Du kan konfigurere multikameramodus ved hjelp av NFC, som starter paringen av de to
enhetene ved bruk av Wi-Fi Direct
®
-teknologi.
Slik bruker du multikameramodusen
1
Slå på NFC-funksjonen på begge enhetene som skal kobles til.
2
Aktiver kameraet på enheten.
3
Sveip på skjermen for å velge
, deretter velger du .
4
Trykk på på skjermene på begge enhetene.
5
Berør NFC-registreringsområdene på hver enhet med hverandre. Begge enhetene
skal nå være tilkoblet ved bruk av Wi-Fi Direct
®
-teknologi.
6
Når de to enhetene er tilkoblet, vises to kameraskjermbilder på skjermen på
enheten – ett fra enhetens kamera og ett fra kameraet på den tilkoblede enheten.
7
Hvis du vil omorganisere eller endre utformingen på kameravisningen, trykk på
.
8
Når du er ferdig med redigeringen og klar til å ta det endelige kombinerte bildet
eller videoen, trykker du på
Utført > .
Sweep Panorama
Du kan ta vidvinkel- og panoramabilder i horisontal eller vertikal retning med en enkel
trykk-og-sveip-bevegelse.
Slik tar du et panoramabilde
1
Aktiver kameraet.
2
Sveip på skjermen for å velge
, deretter velger du .
3
Trykk på
for å velge kameraretning.
4
Trykk på kameratasten, og flytt kameraet sakte og støtt i bevegelsesretningen som
vises på skjermen.
Stilportrett
Du kan bruke stilportrettfunksjonen til å retusjere portrettbilder idet du tar dem for å
oppnå best mulige resultater. Du kan også bruke
Magisk stråle-innstillingen til å legge til
et spotlight-mønster for øynene.
Slik bruker du Stilportrett
1
Aktiver kameraet.
2
Sveip på skjermen for å velge
, deretter velger du .
3
Du kan vise alle stilene ved å trykke på stilnavnet som er valgt, for eksempel
Bobler.
4
Trykk på
Mer hvis du vil legge til flere stiler.
5
Velg stilen du vil bruke, og trykk på for å ta et bilde.
101
Dette er en Internett-versjon av denne publikasjonen. © Skriv ut bare til eget bruk.
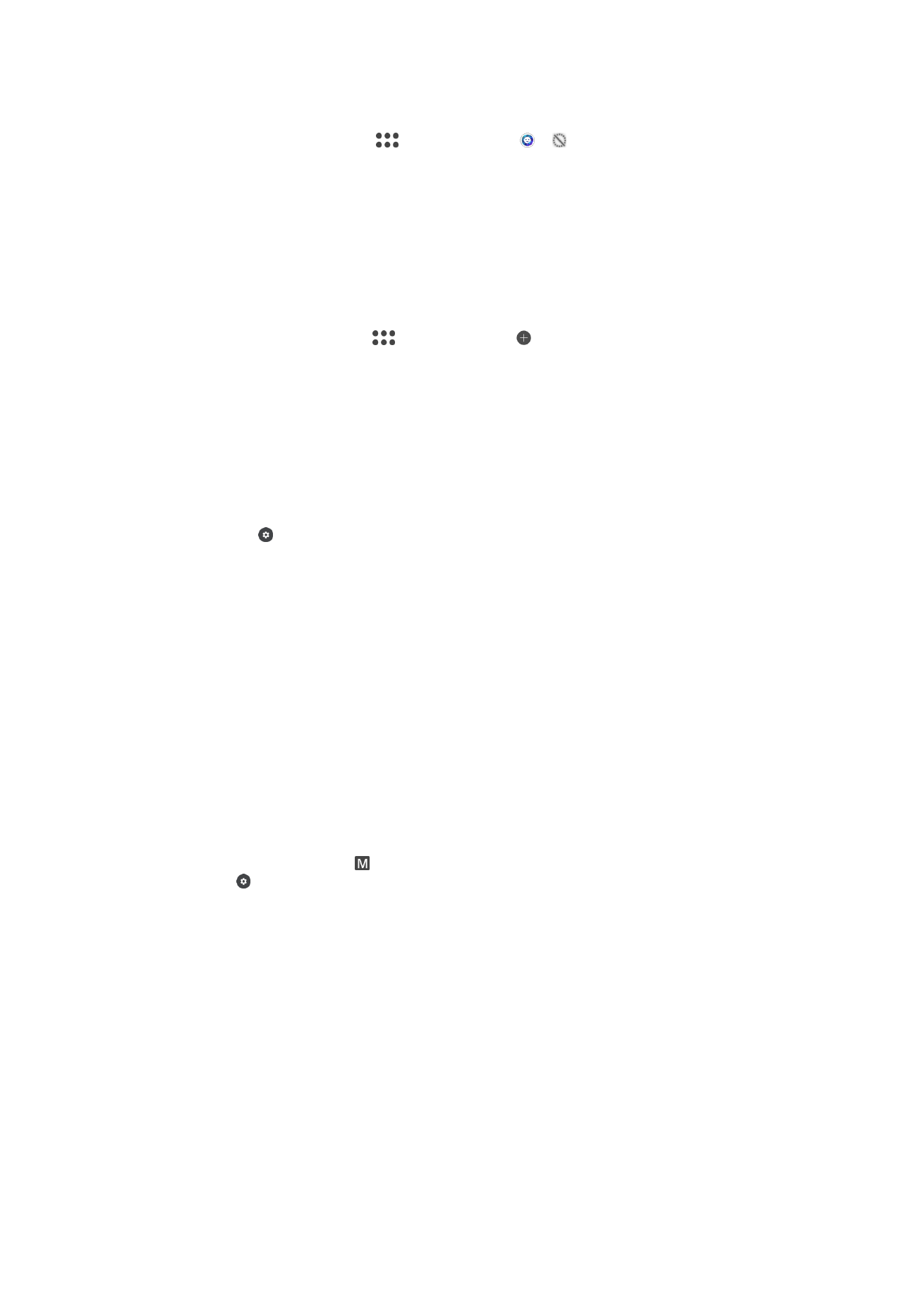
Slik bruker du Magic beam
1
Aktiver kameraet.
2
Sveip på skjermen for å velge
, trykk deretter på > .
3
Hvis du vil bruke en innvendig spotlight-effekt, velger du et tilpasset mønster.
Laste ned kamera-apper
Du kan laste ned Kamera-gratisapper eller -betalingsapper fra Google Play™ eller andre
kilder. Før du begynner å laste ned, må du kontrollere at du er koblet til Internett,
fortrinnsvis over Wi-Fi, slik at du begrenser datatrafikkostnadene.
Slik laster du ned kamera-apper
1
Åpne kamera-appen.
2
Sveip på skjermen for å gå til
, trykk deretter på .
3
Velg appen som skal lastes ned, og følg instruksjonene for å fullføre installasjonen.
Slik bruker du Smile Shutter™ for å ta smilende ansikter
Bruk Smile Shutter™ til å fotografere personer akkurat når de smiler. Kameraet
registrerer opptil fem ansikter, og velger ett ansikt for smilregistrering og autofokus. Når
det valgte ansiktet smiler, tar kameraet automatisk et bilde.
Slik slår du på Smile Shutter™
1
Aktiver kameraet.
2
Ta hurtig på .
3
Finn og ta hurtig på
Smilutløser, og velg et smilenivå.
Slik tar du et bilde med Smile Shutter™
1
Når kameraet er åpent og Smile Shutter™ er på, retter du kameraet mot motivet.
Kameraet velger hvilket ansikt det skal fokuseres på.
2
Ansiktet som velges, vises inni en grønn ramme, og bildet blir tatt automatisk.
3
Hvis ingen smil gjenkjennes, trykker du på kameratasten for å ta bildet manuelt.
Ansiktsregistrering
Du kan bruke ansiktsregistrering for å fokusere på et perifert ansikt. Kameraet registrerer
automatisk opptil fem ansikter, som markeres med hvite rammer. En farget ramme viser
hvilket ansikt som er valgt som fokus. Fokus settes på ansiktet som er nærmest
kameraet. Du kan også ta hurtig på én av rammene for å velge hvilket ansikt som skal
være i fokus.
Slik slår du på ansiktsgjenkjenning
1
Sveip skjermen for å velge
Manuelt-opptaksmodus.
2
Trykk på .
3
Trykk på
Mer > Fokusmodus > Ansiktsregistrering.
Slik tar du et bilde med ansiktsgjenkjenning
1
Når kameraet er åpent og
Ansiktsregistrering er slått på, retter du kameraet mot
motivet. Opptil fem ansikter kan registreres, og hvert av de registrerte ansiktene
rammes inn.
2
Trykk kameratasten halvveis ned. En farget ramme viser hvilket ansikt som er i
fokus.
3
Trykk kameratasten helt ned for å ta bildet.
Legge til geografisk posisjon til bildene dine
Aktiver Lagre sted-funksjonen for å legge til den omtrentlige geografiske posisjonen til
bilder når du tar dem. Den geografiske plasseringen avgjøres ved hjelp av trådløse
nettverk og/eller GPS-teknologi.
102
Dette er en Internett-versjon av denne publikasjonen. © Skriv ut bare til eget bruk.
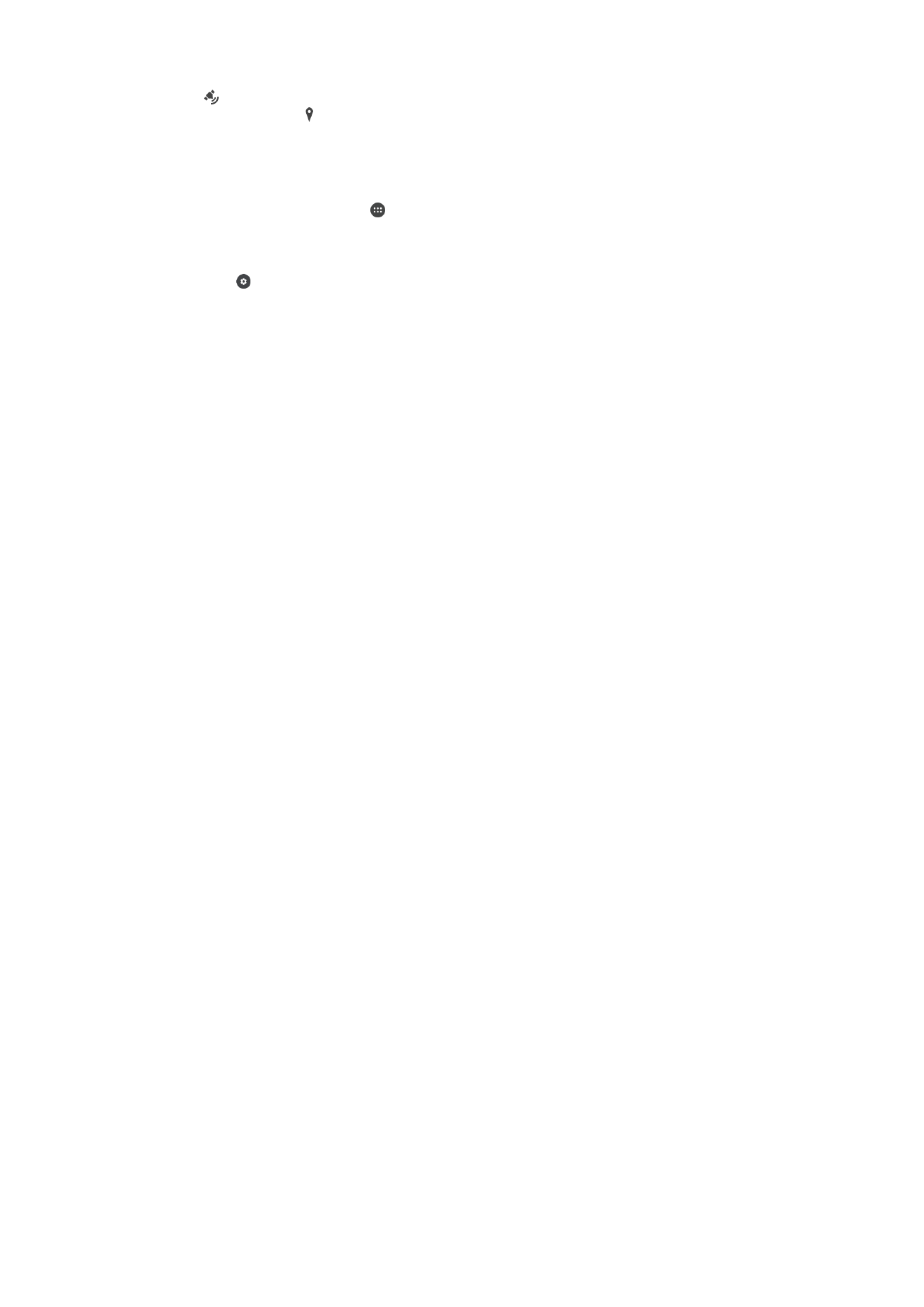
Når vises på kameraskjermen, er Lagre sted aktivert, men den geografiske posisjonen
er ikke funnet. Når vises, er Lagre sted aktivert, og den geografiske plasseringen er
tilgjengelig, slik at den kan legges til bildet ditt. Når ingen av disse symbolene vises, er
Lagre sted slått av.
Slik slår du på geotagging
1
På Startskjerm trykker du på .
2
Trykk på
Innstillinger > Sted.
3
Trykk på strømknappen.
4
Aktiver kameraet.
5
Trykk på .
6
Trykk på
Mer > Lagre sted. Skyv glidebryteren til høyre.
Berøringsopptak
Identifiser et fokusområde, og berør deretter kameraskjermen med fingeren. Bildet blir
tatt i det øyeblikket du slipper skjermen.
Berøringsblokkering
Du kan deaktivere berøringsskjermen for å unngå utilsiktede berøringer når du bruker
kameraet.
Automatisk forhåndsvisning av bilde
Du kan forhåndsvise bilder du har tatt eller videoer du har tatt opp.
Ubegrenset
Forhåndsvisningen vises like etter at du har tatt bildet eller tatt opp videoen.
5 sekunder
Forhåndsvisningen vises i fem sekunder etter at du har tatt bildet eller tatt opp videoen.
3 sekunder
Forhåndsvisningen vises i tre sekunder etter at du har tatt bildet eller tatt opp videoen.
Rediger
Redigeringsfunksjonen åpnes når du har tatt bildet eller tatt opp videoen.
Av
Bildet eller videoen lagres umiddelbart uten forhåndsvisning.
Bruk volumtasten som
Du kan velge hvordan du vil bruke volumtasten når du tar bilder.
Zoom
Bruk volumtasten til å zoome inn eller ut.
Volum
Bruk volumtasten til å justere volumet.
Lukker
Bruk volumtasten til å ta bilder.
Lyd
Du kan velge om du vil slå av lukkerlyden eller ikke.
Datalagring
Du kan velge å lagre data enten på et fjernbart SD-kort eller på enhetens intern lagring.
Intern lagring
Bilder og videoer lagres på enhetens minne.
SD-kort
Bilder og videoer lagres på SD-kortet.
103
Dette er en Internett-versjon av denne publikasjonen. © Skriv ut bare til eget bruk.
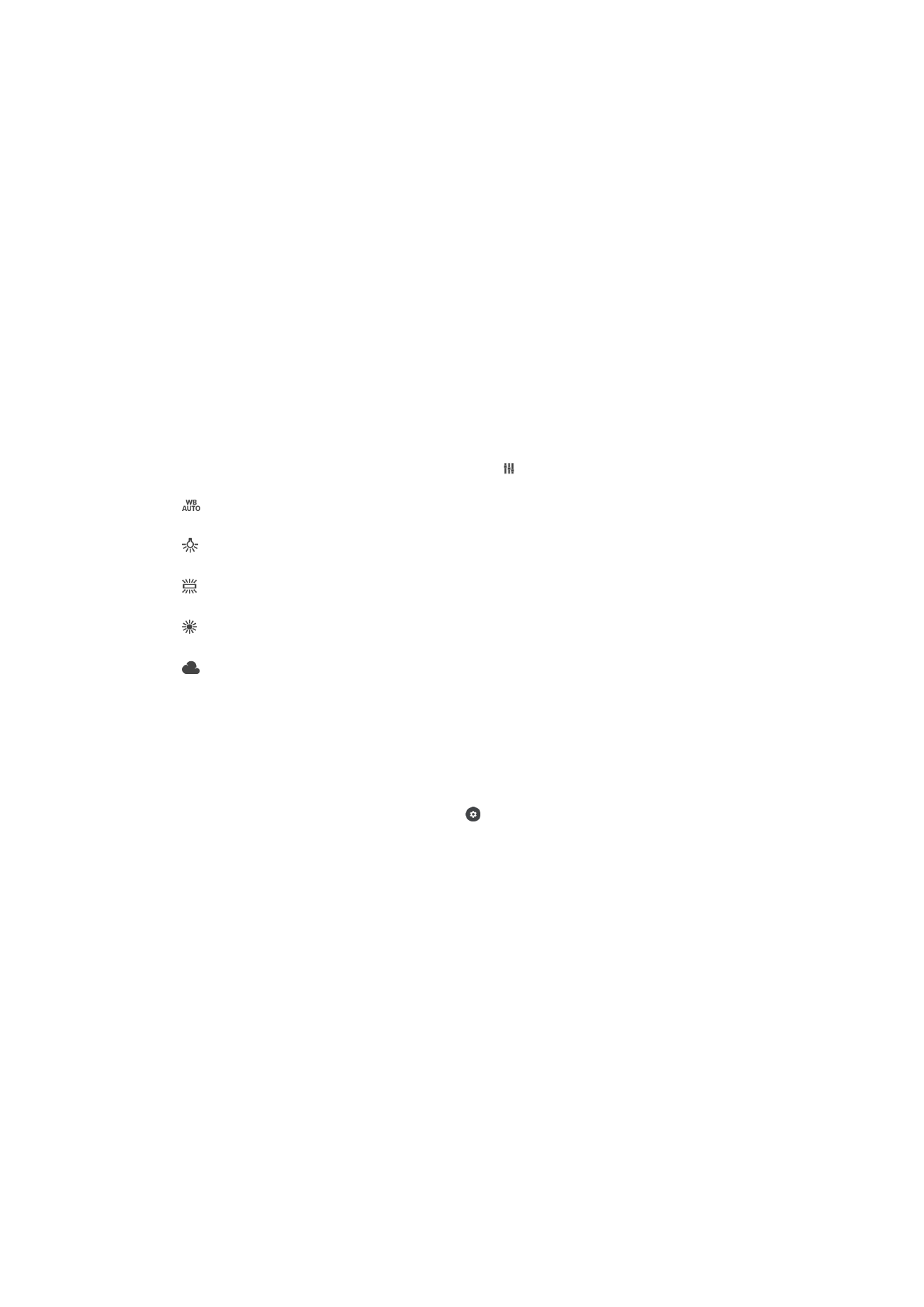
Hurtiglasting
Bruk innstillingene for hurtiglasting til å starte kameraet når skjermen er låst.
Bare start
Når denne innstillingen er aktivert, kan du starte kameraet når skjermen er låst, ved å trykke på og holde nede
kameratasten.
Start og ta bilde
Når denne innstillingen er aktivert, kan du starte kameraet og ta et bilde automatisk når skjermen er låst, ved
å holde nede kameratasten.
Start og spill inn video
Når denne innstillingen er aktivert, kan du starte kameraet og ta opp en video når skjermen er låst, ved å
holde nede kameratasten.
Av
Hvitbalanse
Denne innstillingen, som bare er tilgjengelig i
Manuelt opptaksmodus, justerer
fargebalansen i samsvar med lysforholdene. Du kan også justere eksponeringen manuelt
i området -2,0 EV til +2,0 EV. Du kan for eksempel øke bildelysstyrken eller redusere den
generelle eksponeringen ved å trykke på pluss- og minuskontrollene når ikonet for
innstilling av hvitbalanse/eksponeringsverdi/HDR vises.
Auto
Justerer fargebalansen automatisk i henhold til lysforholdene.
Glødelampe
Justerer lysbalansen for varme lysforhold, for eksempel under lyspærer.
Fluorescerende
Justerer fargebalansen for lysstoffbelysning.
Dagslys
Justerer fargebalansen for sollys.
Overskyet
Justerer fargebalansen ved skyet værforhold.