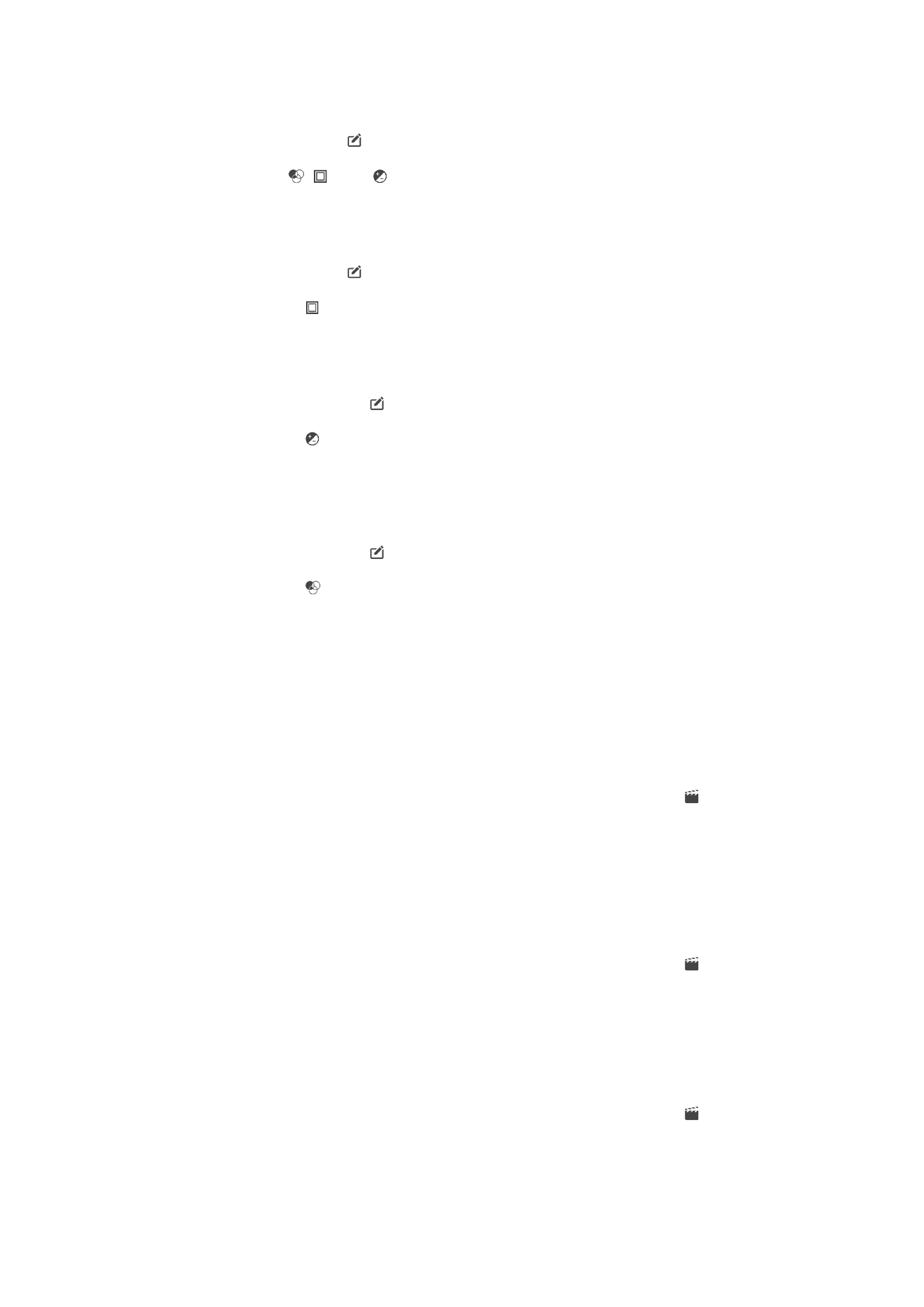
Úprava videí pomocou aplikácie Movie Creator
Môžete upravovať videá, ktoré ste nasnímali kamerou. Video môžete napríklad orezať na
požadovanú dĺžku alebo upraviť jeho rýchlosť. Po uložení upraveného videa zostane
v zariadení uložená aj pôvodná nezmenená verzia videa.
Orezanie videa
1
V Albume vyhľadajte video, ktoré chcete upraviť, a ťuknite naň.
2
Ťuknutím na obrazovku zobrazte panely s nástrojmi. Potom ťuknite na ikonu .
3
Ak sa zobrazí výzva, vyberte možnosť
Editor videa a ťuknite na položku Orezať.
4
Ak chcete presunúť rám orezania do inej časti časovej osi, dotknite sa okraja rámu
orezania a podržte ho. Potom ho posuňte do požadovanej polohy a ťuknite na
položku
Použiť.
5
Ak chcete uložiť kópiu orezaného videa, ťuknite na položku
Uložiť.
Nastavenie rýchlosti videa
1
V Albume vyhľadajte video, ktoré chcete prehrať, a ťuknite naň.
2
Ťuknutím na obrazovku zobrazte panely s nástrojmi. Potom ťuknite na ikonu .
3
Ak sa zobrazí výzva, vyberte možnosť
Editor videa a ťuknite na položku Rýchlosť.
4
Vyberte požadovanú možnosť, dotknite sa okraja časovej osi a podržte ho, potom
ho posuňte do požadovanej polohy a ťuknite na položku
Použiť.
5
Ak chcete uložiť kópiu upraveného videa, ťuknite na položku
Uložiť.
Snímanie fotografií z videa
1
V Albume vyhľadajte video, ktoré chcete prehrať, a ťuknite naň.
2
Ťuknutím na obrazovku zobrazte panely s nástrojmi. Potom ťuknite na ikonu .
3
Ak sa zobrazí výzva, vyberte možnosť
Editor videa a ťuknite na položku
Fotosnímka.
4
Šípkami alebo potiahnutím značky na indikátore priebehu označte preferovaný
rámec, ktorý chcete nasnímať, a ťuknite na položku
Uložiť.
115
Toto je internetová verzia tejto publikácie. © Tlač je možná iba pre súkromné použitie.