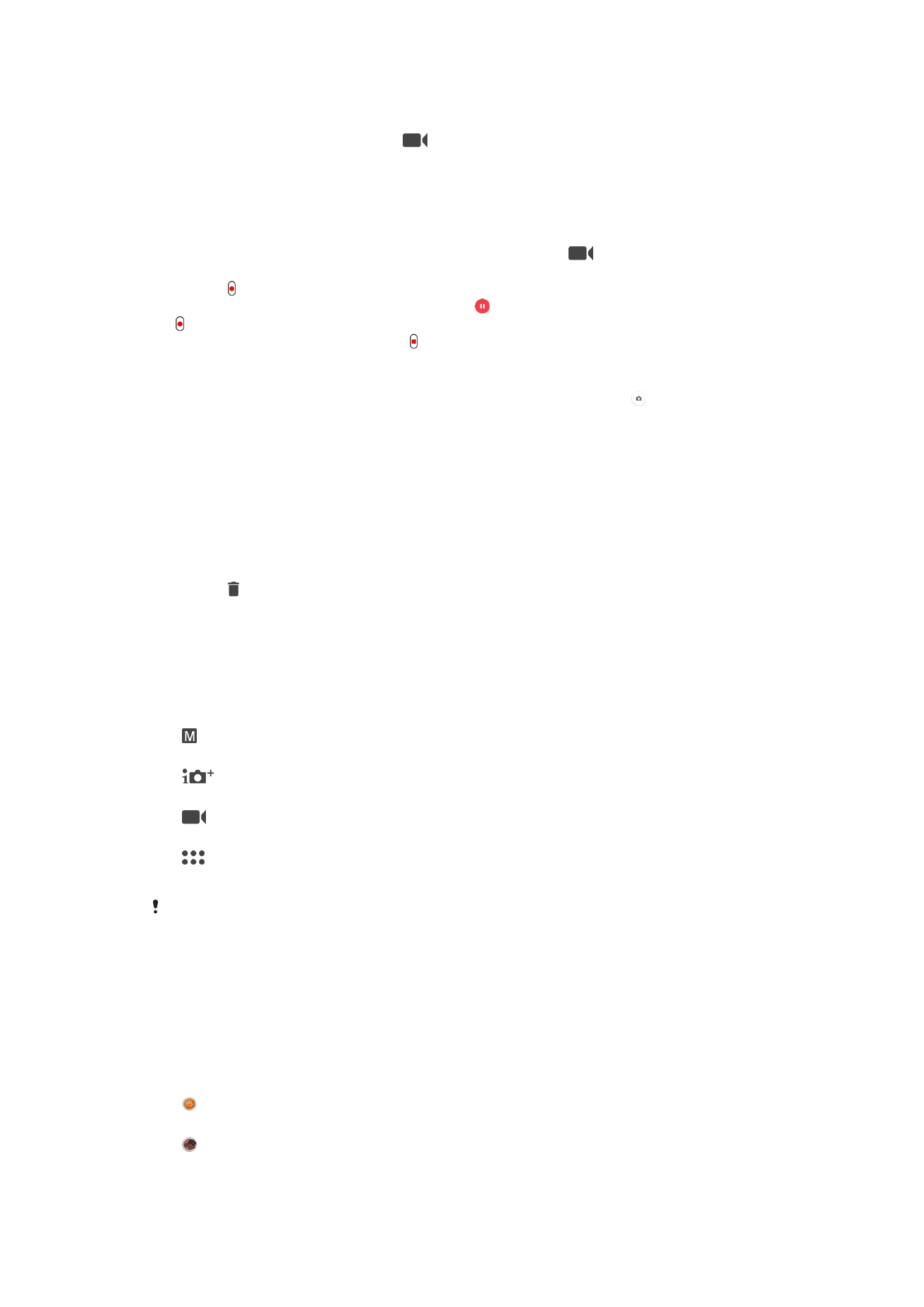
Splošne nastavitve kamere
Načini fotografiranja
Ročno
Ročno prilagodite nastavitve kamere, na primer ločljivost, ravnovesje beline in ISO.
Samodejno optimiziranje
Optimizirajte nastavitve tako, da so primerne za vsako prizorišče.
Videokamera
Ročno prilagodite nastavitve videa, na primer ločljivost, videoposnetek HDR in način ostrenja.
Programi Kamere
Ročno izberite programe za kamero.
Videoposnetek HDR je na voljo le, če ločljivost videoposnetka nastavite na HD (visoka
ločljivost).
Preklapljanje med načini fotografiranja in programi kamere
1
Pridržite tipko kamere.
2
Podrsajte po zaslonu, dokler se ne prikaže želeni način fotografiranja ali seznam
programov.
Programi za kamero
Sound Photo
Posnemite fotografije z zvoki v ozadju.
Učinek nadg. resničn.
Posnemite fotografije ali videoposnetke z navideznimi prizorišči in osebami.
101
To je internetna različica te publikacije. © Tiskajte samo za zasebno uporabo.
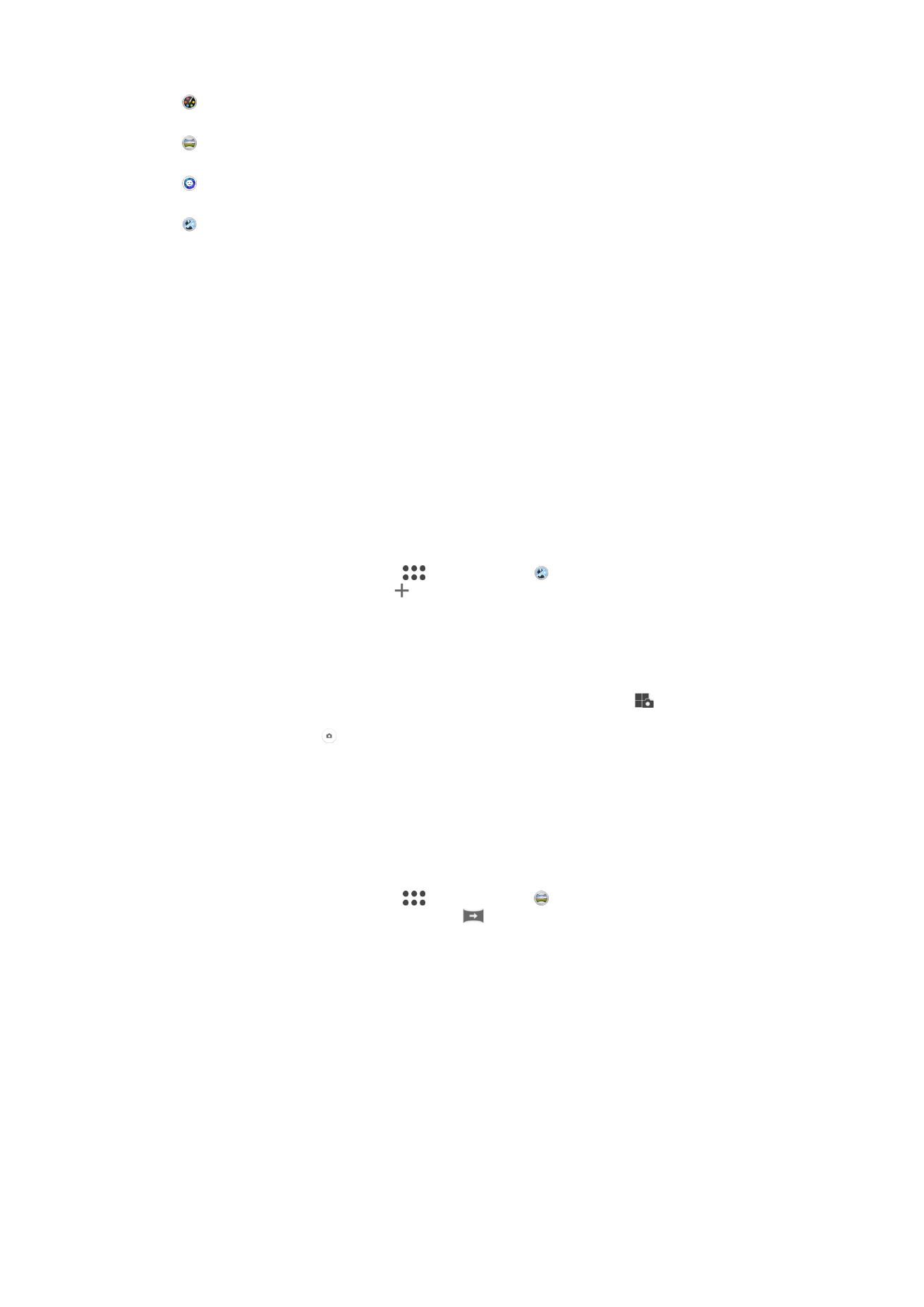
Kreativni učinek
Uporabite učinke na fotografijah ali v videoposnetkih.
Panoramski posnetek
Posnemite širokokotne in panoramske fotografije.
Slog portreta
Fotografirajte s slogi portretov v realnem času.
Več kamer
Posnemite isti prizor iz različnih kotov na enem samem zaslonu.
Način več kamer
V načinu več kamer lahko fotografijo ali videoposnetek posnamete iz različnih kotov iz
dveh različnih virov. Na zaslonu naprave se prikažeta prikazovalnika dveh kamer – eden
iz kamere naprave in drugi iz povezane naprave Xperia
®
ali kamere Sony, ki podpira
tehnologiji NFC in Wi-Fi Direct
®
.
Če ste na primer na koncertu in želite zajeti fotografijo ali posneti videoposnetek, ki
združuje pogled skupine iz enega kota in občinstva iz drugega kota, lahko za najboljši
učinek uporabite način več kamer.
Način več kamer lahko nastavite s tehnologijo NFC, ki zažene seznanjanje dveh naprav
prek tehnologije Wi-Fi Direct
®
.
Uporaba načina več kamer
1
Vklopite funkcije NFC v obeh napravah, med katerima želite vzpostaviti povezavo.
2
Aktivirajte kamero v svoji napravi.
3
Podrsnite po zaslonu, da izberete
, in nato izberite .
4
Na zaslonih obeh naprav tapnite .
5
Območji zaznavanja NFC na obeh napravah povlecite skupaj. Obe napravi bi
morali zdaj vzpostaviti povezavo prek tehnologije Wi-Fi Direct
®
.
6
Ko napravi vzpostavita povezavo, se na zaslonu vaše naprave prikažeta
prikazovalnika dveh kamer – eden iz kamere naprave in drugi iz kamere povezane
naprave.
7
Če želite prerazporediti ali preoblikovati prikazovalnika kamer, tapnite
.
8
Ko končate urejanje in želite zajeti končno združeno fotografijo ali videoposnetek,
tapnite
Dokončano > .
Sweep Panorama
Širokokotne in panoramske fotografije v vodoravni ali navpični smeri lahko enostavno
posnamete s pritiskom in premikanjem.
Fotografiranje panorame
1
Aktivirajte kamero.
2
Podrsnite po zaslonu, da izberete
, in nato izberite .
3
Če želite izbrati smer fotografiranja, tapnite
.
4
Pritisnite tipko kamere, nato pa počasi in enakomerno premikajte objektiv v smeri,
ki je prikazana na zaslonu.
Stilski portret
S funkcijo stilskih portretov boste učinek za izboljšanje fotografij uporabili na portretih ter
tako omogočili najboljše rezultate. Če želite dodati vzorec žarometov, lahko uporabite
nastavitev
Čarobni žarek.
102
To je internetna različica te publikacije. © Tiskajte samo za zasebno uporabo.
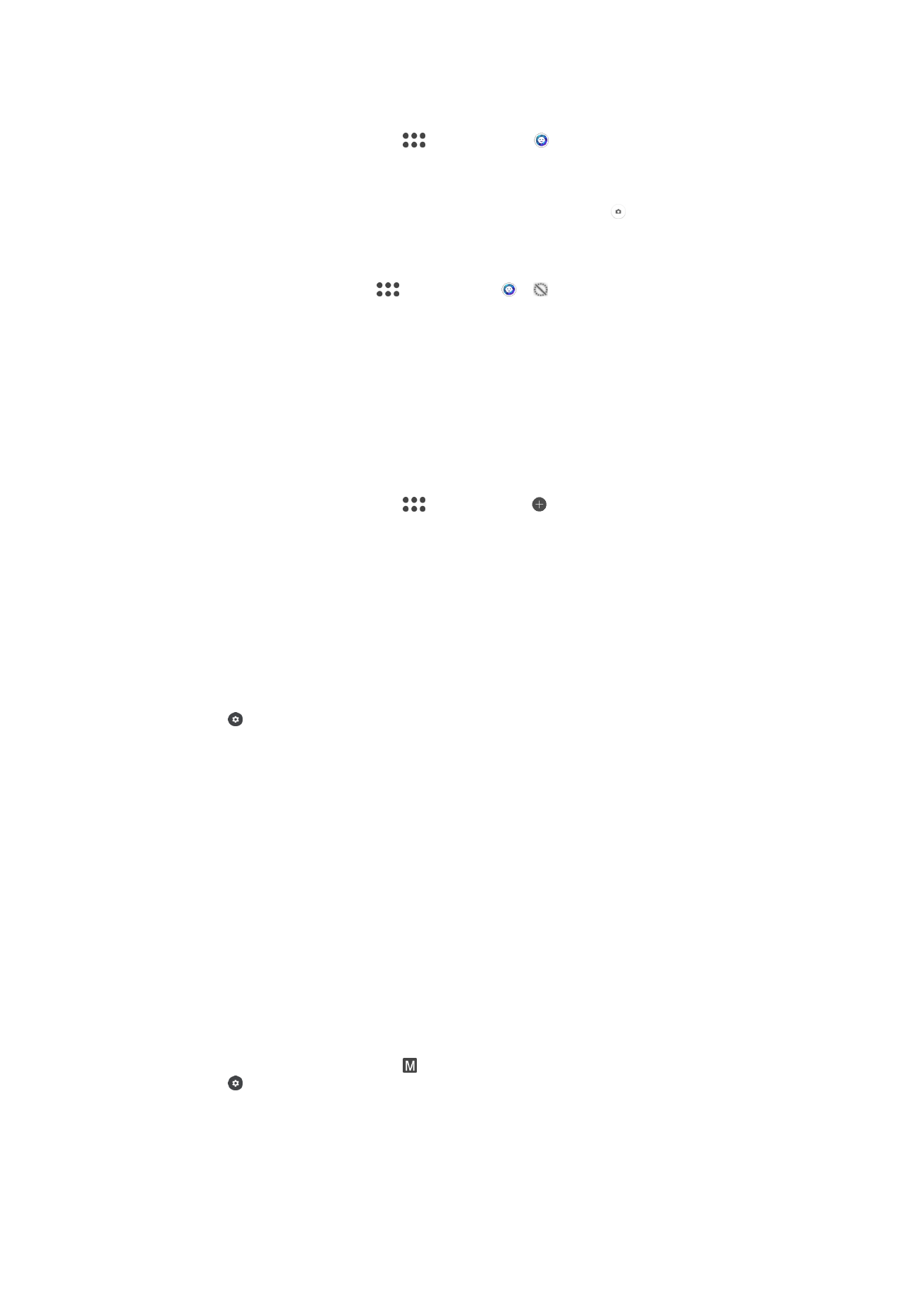
Uporaba funkcije za slog portretov
1
Aktivirajte kamero.
2
Podrsnite po zaslonu, da izberete
, in nato izberite .
3
Če želite prikazati vse sloge, tapnite ime trenutno izbranega sloga, na primer
Mehurčki.
4
Če želite dodati več slogov, tapnite
Več.
5
Izberite slog, ki ga želite uveljaviti, in nato za fotografiranje tapnite .
Uporaba funkcije čarobnega žarka
1
Aktivirajte kamero.
2
Podrsnite po zaslonu, izberite
in nato tapnite > .
3
Če želite uporabiti učinek žarometa, izberite vzorec po meri.
Prenašanje programov za kamero
Iz trgovine Google Play™, storitve virov lahko prenesete brezplačne ali plačljive programe
za kamero. Pred prenosom vsebine se prepričajte, da imate delujočo internetno
povezavo. Priporočamo, da imate povezavo Wi-Fi, saj se boste tako izognili dodatnim
stroškom prenosa podatkov.
Prenos programov za kamero
1
Odprite program za kamero.
2
Podrsnite po zaslonu, da izberete
, in nato tapnite .
3
Izberite program, ki ga želite prenesti, in upoštevajte navodila za dokončanje
namestitve.
Funkcija Smile Shutter™ za fotografiranje nasmehov na obrazih
Za fotografiranje obrazov, ravno ko se nasmehnejo, uporabite tehnologijo Smile
Shutter™. Kamera zazna do pet obrazov in izbere enega za zaznavanje nasmeha in
samodejno ostrenje. Ko se izbrani obraz nasmehne, ga kamera samodejno posname.
Vklop funkcije Smile Shutter™
1
Aktivirajte kamero.
2
Tapnite .
3
Poiščite in tapnite
Smile Shutter ter izberite stopnjo nasmeha.
Fotografiranje s funkcijo Smile Shutter™
1
Ko je kamera odprta in je funkcija Smile Shutter™ vklopljena, usmerite kamero v
osebo, ki jo želite fotografirati. Kamera izbere, kateri obraz bo izostren.
2
Izbrani obraz se prikaže znotraj barvnega okvirja, fotografija pa se samodejno
posname.
3
Če nasmeha ni bilo mogoče zaznati, pritisnite tipko kamere in posnemite
fotografijo ročno.
Zaznavanje obraza
Zaznavanje obraza lahko uporabite za izostritev obraza, ki ni na sredini. Fotoaparat
samodejno zazna do pet obrazov, ki jih označujejo beli okvirji. V barvnem okvirju je
prikazano, kateri obraz bo izostren. Izostren bo obraz, ki je najbliže kameri. Lahko pa
tapnete enega od okvirjev, če želite izbrati določen obraz, ki ga želite izostriti.
Vklop funkcije zaznavanja obraza
1
Podrsajte po zaslonu, da izberete
Ročno način fotografiranja.
2
Tapnite .
3
Tapnite
Več > Način ostrenja > Zaznavanje obraza.
103
To je internetna različica te publikacije. © Tiskajte samo za zasebno uporabo.
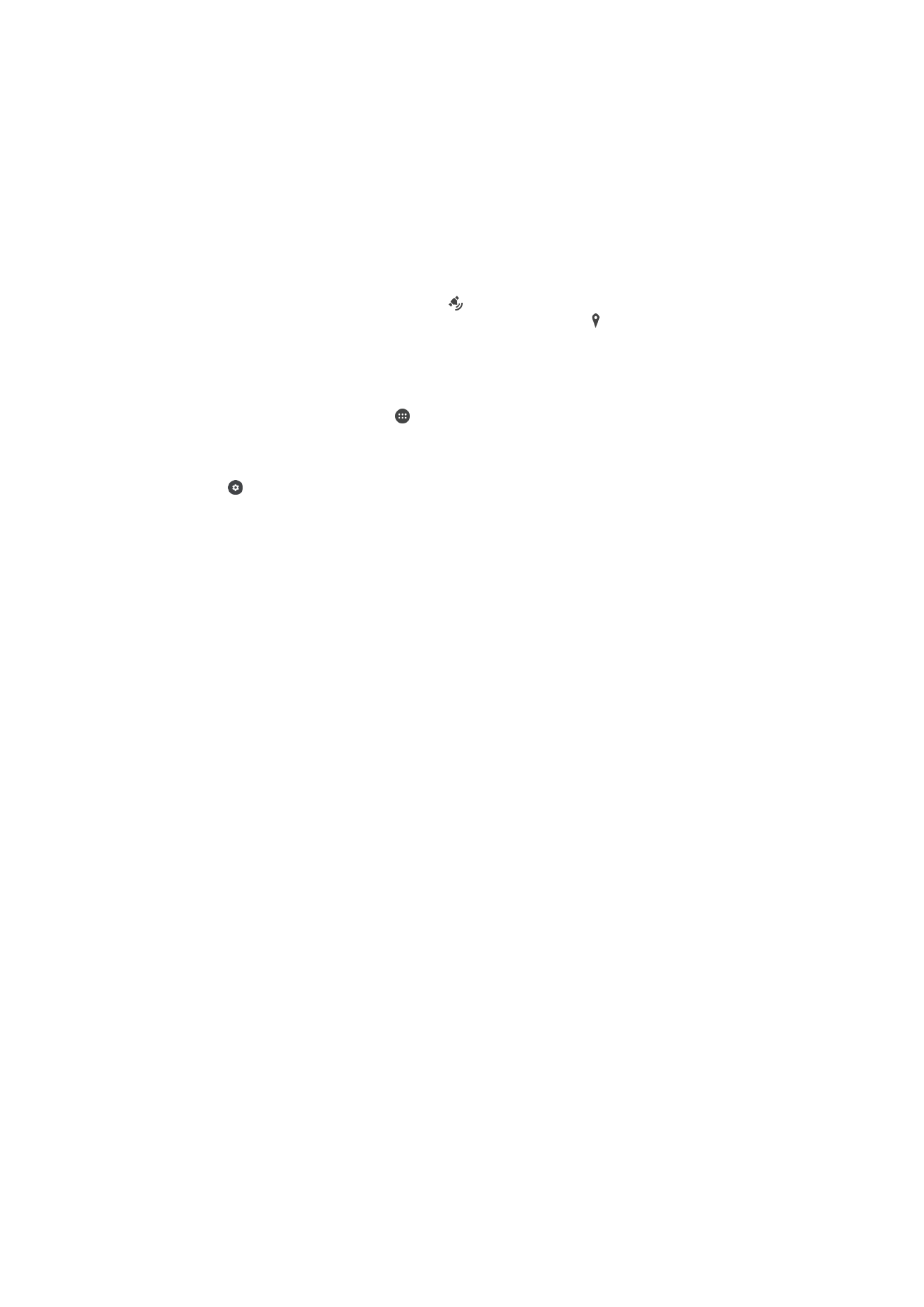
Fotografiranje z zaznavanjem obraza
1
Ko je kamera odprta in je funkcija
Zaznavanje obraza vklopljena, usmerite kamero
na motiv. Naprava lahko zazna največ pet obrazov in vsakega od teh tudi uokviri.
2
Tipko kamere pritisnite do polovice. Barvni okvir prikazuje, kateri obraz je izostren.
3
Fotografijo posnamete tako, da tipko kamere pritisnete do konca.
Dodajanje geografskega položaja fotografijam
Če želite fotografijam pri snemanju dodati približno geografsko lokacijo, omogočite
funkcijo za shranjevanje lokacije. Geografska lokacija je določena z brezžičnimi omrežji
in/ali tehnologijo GPS.
Če se na zaslonu kamere prikaže simbol , je shranjevanje lokacije vklopljeno, vendar
geografske lokacije ni bilo mogoče najti. Če se prikaže simbol , je shranjevanje lokacije
vklopljeno in geografska lokacija na voljo, fotografiji pa lahko dodate geografsko lokacijo.
Če se ne prikaže noben od teh dveh simbolov, je shranjevanje lokacije onemogočeno.
Vklop dodajanja geografskih oznak
1
Odprite Začetni zaslon in tapnite .
2
Tapnite
Nastavitve > Lokacija.
3
Tapnite stikalo za vklop/izklop.
4
Aktivirajte kamero.
5
Tapnite .
6
Tapnite
Več > Shranjevanje položajev. Povlecite drsnik v desno.
Zajem na dotik
Z dotikom zaslona kamere točno določite območje izostritve. Fotografija je posneta takoj,
ko dvignete prst z zaslona.
Touch Block
Zaslon na dotik lahko onemogočite in tako preprečite, da bi se zaslona nenamerno
dotaknili pri uporabi kamere.
Samodejni predogled fotografij
Takoj ko posnamete fotografije ali videoposnetke, lahko prikažete njihov predogled.
Neomejeno
Predogled fotografije ali videoposnetka se prikaže, ko ga posnamete.
5 sekund
Predogled fotografije ali videoposnetka je prikazan 5 sekund po tem, ko ga posnamete.
3 sekunde
Predogled fotografije ali videoposnetka je prikazan 3 sekunde po tem, ko ga posnamete.
Uredi
Ko posnamete fotografijo ali videoposnetek, se ta odpre v načinu za urejanje.
Izklopljeno
Fotografija ali videoposnetek je shranjen, ko ga posnamete, predogled pa se ne prikaže.
Uporaba tipke za glasnost kot
Izberete lahko, kako želite med fotografiranjem uporabljati tipko za glasnost.
Povečavo
Tipko za glasnost uporabite za povečavo ali pomanjšavo.
Glasnost
Tipko za glasnost uporabite za nastavitev glasnosti.
Zaklop
Tipko za glasnost uporabite za fotografiranje.
104
To je internetna različica te publikacije. © Tiskajte samo za zasebno uporabo.
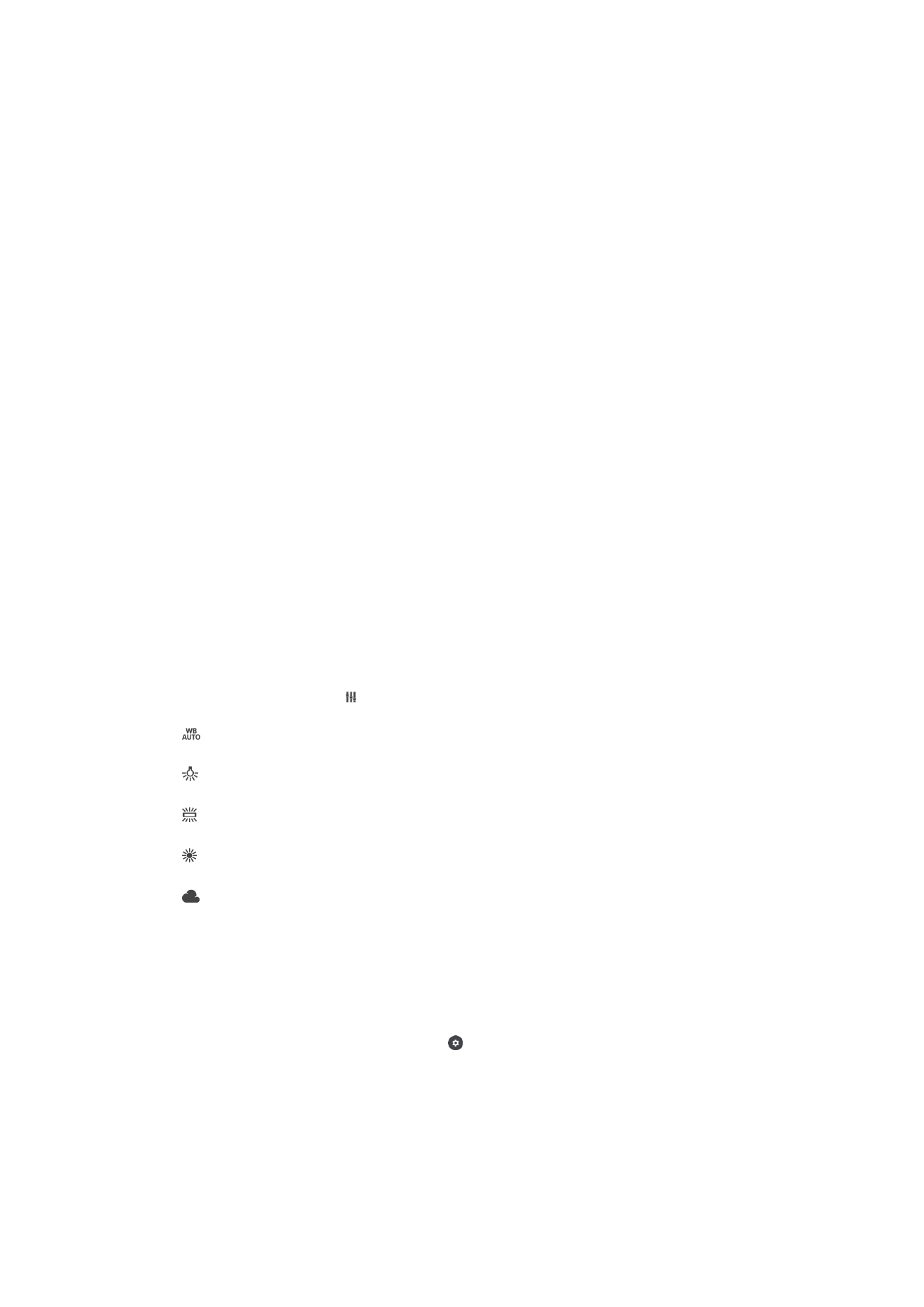
Zvok
Zvok zaklopa lahko vklopite ali izklopite.
Shranjevanje podatkov
Svoje podatke lahko shranite na izmenljivo kartico SD ali v notranji pomnilnik naprave.
Notranji pomnilnik
Fotografije ali videoposnetki so shranjeni v pomnilnik naprave.
Kartica SD
Fotografije ali videoposnetki so shranjeni na kartico SD.
Hitri zagon
Z nastavitvami hitrega zagona lahko zaženete kamero, tudi če je zaslon zaklenjen.
Samo zaženi
Če omogočite to nastavitev, lahko zaženete kamero pri zaklenjenem zaslonu tako, da pritisnete in pridržite
tipko kamere.
Zaženi in zajemi
Če omogočite to nastavitev, lahko zaženete kamero in samodejno zajamete fotografijo pri zaklenjenem
zaslonu tako, da pritisnete in pridržite tipko kamere.
Zaženi in posnemi video
Če omogočite to nastavitev, lahko zaženete kamero in zajamete videoposnetek pri zaklenjenem zaslonu tako,
da pritisnete in pridržite tipko kamere.
Izklopljeno
Ravnovesje beline
S to nastavitvijo, ki je na voljo le v načinu zajema
Ročno, prilagodite ravnovesje beline
glede na svetlobne pogoje. Osvetlitev lahko tudi ročno prilagodite v obsegu od -2.0 EV
do +2.0 EV. Svetlost slike lahko povečate ali zmanjšate skupni čas osvetlitve tako, da
tapnete kontrolnik plus ali minus, ko se prikaže ikona za nastavitev ravnovesja beline/
vrednosti osvetlitve/HDR .
Samodejno
Barvno ravnovesje samodejno prilagodi svetlobnim pogojem.
Žarnica
Prilagajanje barvnega ravnovesja za toplo osvetlitev, na primer pod žarnicami.
Fluorescent. svetl.
Barvno ravnovesje prilagodi fluorescentni osvetlitvi.
Dnevna svetloba
Barvno ravnovesje prilagodi sončni svetlobi na prostem.
Oblačno
Barvno ravnovesje prilagodi oblačnemu vremenu.