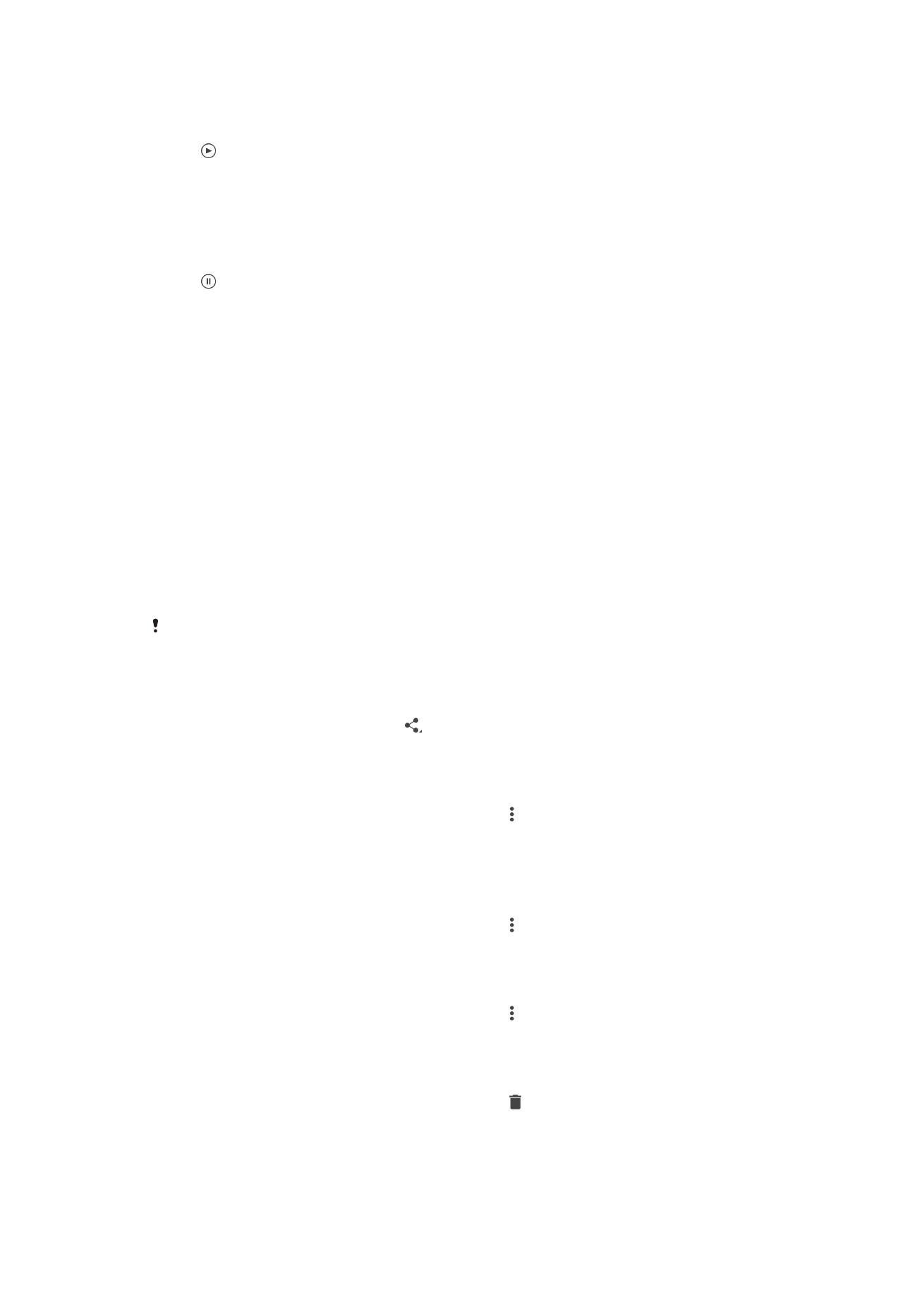
การแชร์และการจัดการภาพถ่ายและวิดีโอ
คุณสามารถแชร์ภาพถ่ายและวิดีโอที่บันทึกไว้ในอุปกรณ์ได้ และจัดการได้ในวิธีต่างๆ ตัวอย่างเช่น คุณสามารถใช้
ภาพถ่ายเป็นกลุ่ม ลบภาพถ่าย และเชื่อมโยงกับรายชื่อได้ หากคุณมีภาพถ่ายจํานวนมากที่บันทึกไว้ในอุปกรณ์ การ
โอนภาพลงคอมพิวเตอร์หรืออุปกรณ์เก็บข้อมูลภายนอกอย่างสมํ่าเสมอถือเป็นความคิดที่ดีเพื่อหลีกเลี่ยงข้อมูล
สูญหายโดยไม่ได้คาดคิด การทําเช่นนี้จะทําให้พื้นที่เก็บข้อมูลเพิ่มขึ้นด้วย ดู
การจัดการไฟล์โดยใช้คอมพิวเตอร์ ใน
หน้า 39
คุณอาจไม่สามารถคัดลอก ส่ง หรือถ่ายโอนรายการที่มีลิขสิทธิ์ได้ และอาจไม่สามารถส่งบางรายการได้หากไฟล์ใหญ่เกินไป
การแชร์ภาพถ่ายหรือวิดีโอ
1
ในอัลบั้ม ให้ค้นหาและแตะภาพถ่ายหรือวิดีโอที่คุณต้องการแชร์
2
แตะหน้าจอเพื่อแสดงแถบเครื่องมือ แล้วแตะ
3
แตะแอปพลิเคชันที่คุณต้องการใช้ในการแชร์ภาพถ่าย แล้วทําตามขั้นตอนเพื่อส่งภาพถ่ายนั้น
การใช้ภาพถ่ายเป็นรูปภาพผู้โทร
1
เมื่อคุณดูภาพถ่าย แตะที่หน้าจอเพื่อแสดงแถบเครื่องมือ แล้วแตะ >
ใช้เป็น > รูปภาพผู้ติดต่อ
2
เลือกรายชื่อติดต่อ แล้วแก้ไขภาพตามต้องการ
3
แตะ
บันทึก
การใช้ภาพถ่ายเป็นภาพพื้นหลัง
1
เมื่อคุณดูภาพถ่าย แตะที่หน้าจอเพื่อแสดงแถบเครื่องมือ แล้วแตะ >
ใช้เป็น > ภาพพื้นหลัง
2
ทําตามคําแนะนําบนหน้าจอ
การหมุนภาพ
1
เมื่อคุณดูภาพถ่าย แตะที่หน้าจอเพื่อแสดงแถบเครื่องมือ แล้วแตะ
2
แตะ
หมุน แล้วเลือกตัวเลือก ภาพถ่ายจะถูกบันทึกในทิศทางใหม่
การลบภาพถ่ายหรือวิดีโอ
1
เมื่อคุณดูภาพถ่าย แตะที่หน้าจอเพื่อแสดงแถบเครื่องมือ แล้วแตะ
2
แตะ
ลบ
113
นี่คือเวอร์ชันอินเทอร์เน็ตของเอกสารนี้ © พิมพ์เพื่อใช้เป็นการส่วนตัวเท่านั้น
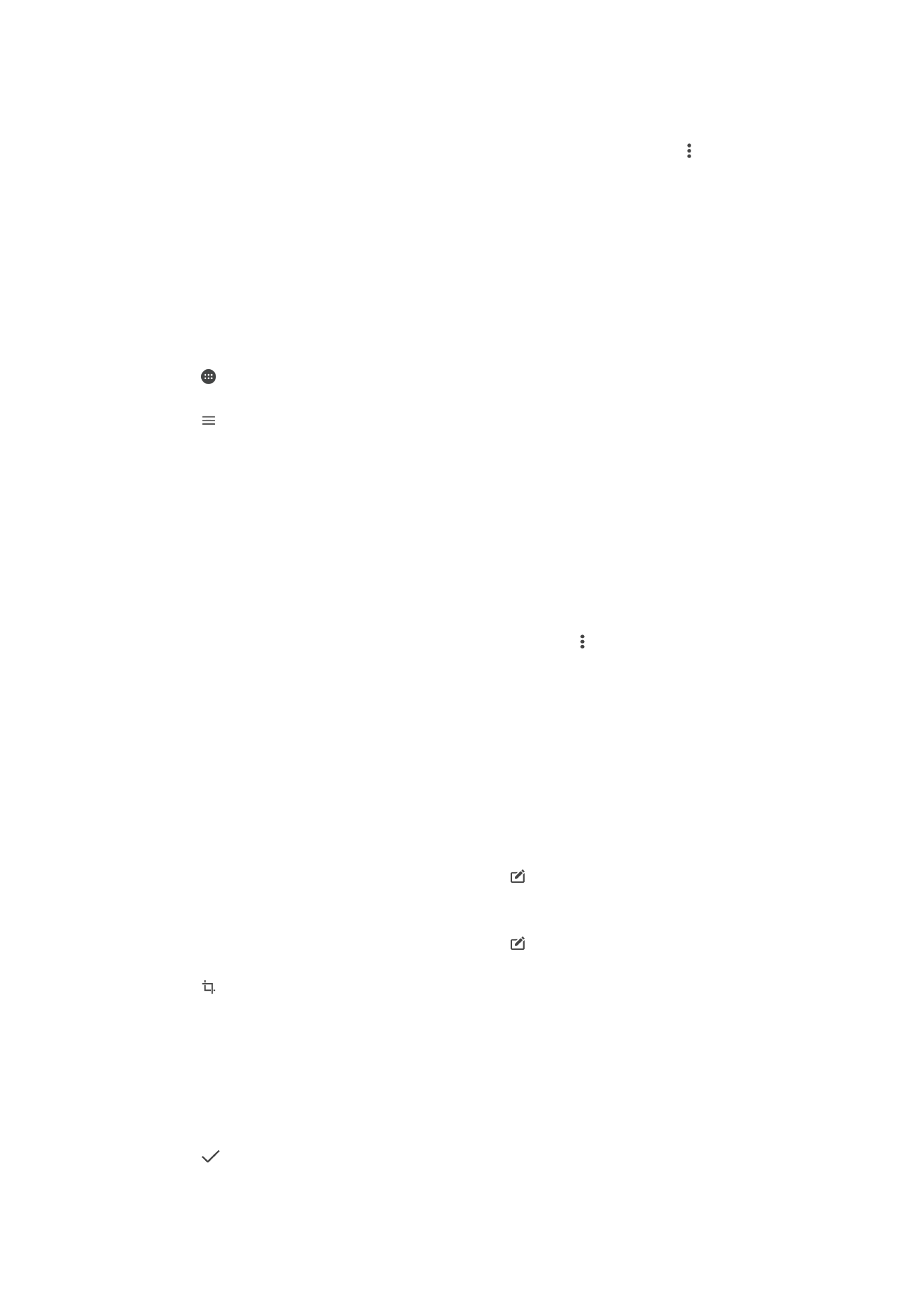
การใช้งานชุดภาพถ่ายหรือวิดีโอในอัลบั้ม
1
ขณะที่ดูภาพขนาดย่อของภาพถ่ายและวิดีโอในอัลบั้ม ให้สัมผัสรายการค้างไว้จนกระทั่งไฮไลต์ปรากฏ
2
แตะรายการอื่นที่คุณต้องการเพื่อเลือกรายการเหล่านั้น หากคุณต้องการเลือกรายการทั้งหมด ให้แตะ จาก
นั้นแตะ
เลือกทั้งหมด
3
ใช้เครื่องมือในแถบเครื่องมือเพื่อทํางานกับรายการที่คุณเลือก
การวิเคราะห์ภาพถ่ายที่มีใบหน้าเดียวกันในอัลบั้ม
คุณสามารถวิเคราะห์ภาพถ่ายที่มีใบหน้าเดียวกันบนอุปกรณ์ของคุณ เมื่อเปิดใช้งาน คุณสมบัติการวิเคราะห์ภาพถ่าย
จะเปิดทํางาน ภาพถ่ายใหม่จะถูกวิเคราะห์เมื่อเพิ่มเข้าในอัลบั้ม หลังจากวิเคราะห์แล้ว คุณสามารถจัดกลุ่มภาพถ่าย
ทั้งหมดของบุคคลเดียวกันรวมไว้ในโฟลเดอร์เดียวกันได้
วิธีเปิดคุณสมบัติการวิเคราะห์ภาพถ่าย
1
แตะ จาก หน้าจอหลัก
2
ค้นหาและแตะ
อัลบั้ม
3
แตะ จากนั้นแตะ
ใบหน้า ภาพถ่ายทั้งหมดในอุปกรณ์จะได้รับการวิเคราะห์และจัดกลุ่มในโฟลเดอร์
ใบหน้าที่ไม่ระบุชื่อ
การตั้งชื่อใบหน้า
1
ในช่อง
ใบหน้า แตะที่โฟลเดอร์ ใบหน้าที่ไม่ระบุชื่อ แล้วเรียกดูโฟลเดอร์ ใบหน้าอื่นๆ และเลือกใบหน้าที่
คุณต้องการตั้งชื่อ
2
แตะ
เพิ่มชื่อ
3
พิมพ์ชื่อ แล้วแตะ
เสร็จสิ้น > เพิ่มเป็นบุคคลใหม่
การแก้ไขชื่อใบหน้า
1
เมื่อคุณดูใบหน้าในมุมมองแบบเต็มจอ แตะหน้าจอเพื่อดูแถบเครื่องมือ แล้วแตะ >
แก้ไขแท็กชื่อ
2
แตะ
ตกลง
3
แตะชื่อใบหน้าที่คุณต้องการแก้ไข
4
แก้ไขชื่อ แล้วแตะ
เสร็จสิ้น >เพิ่มเป็นบุคคลใหม่