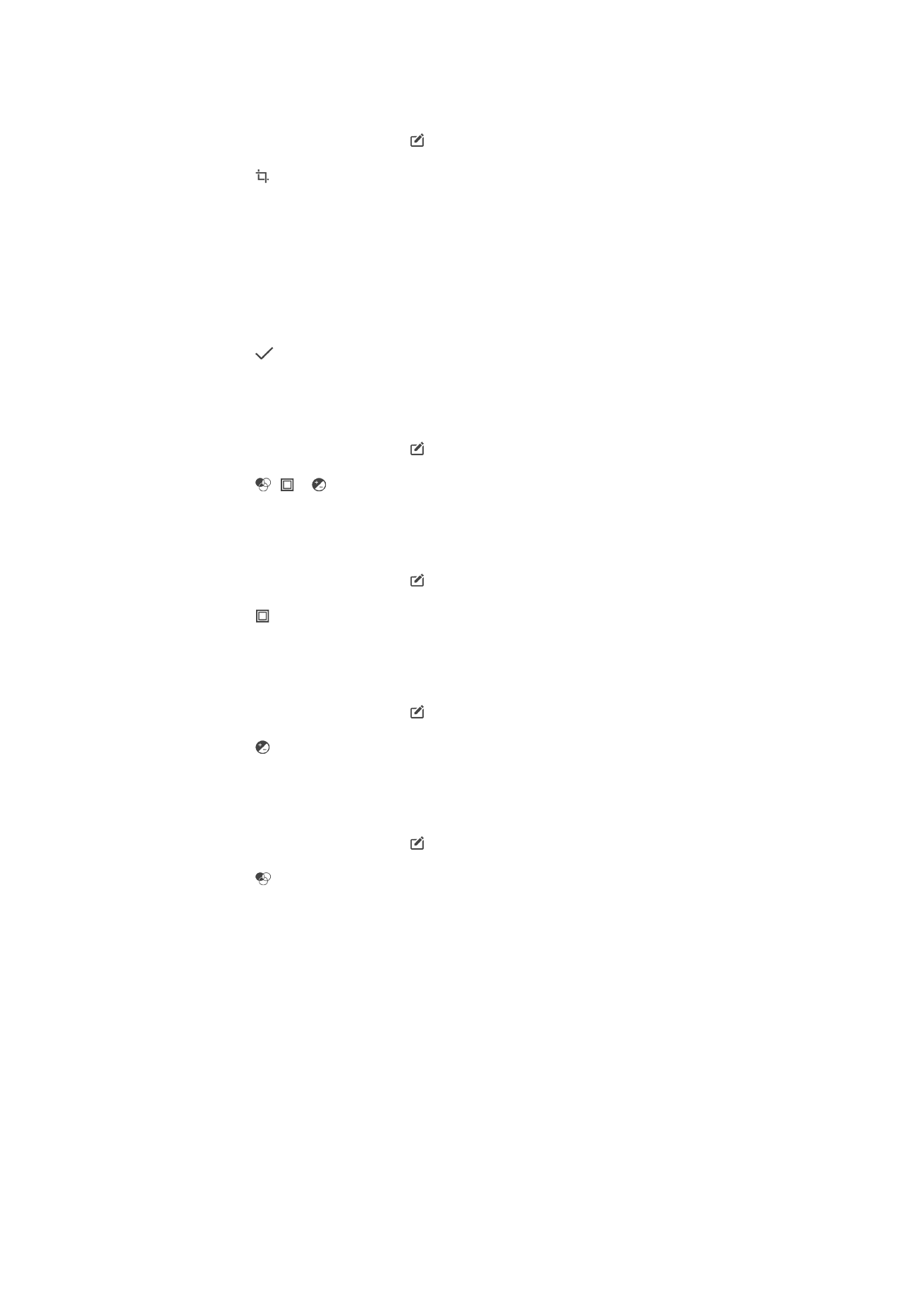
Pag-edit ng mga video gamit ang application na Movie Creator
Maaari kang mag-edit ng mga video na kinunan mo gamit ang iyong camera.
Halimbawa, maaari mong i-trim ang isang video sa ninanais mong haba o baguhin ang
bilis ng isang video. Pagkatapos mong ma-save ang na-edit na video, mananatili sa
iyong device ang orihinal na hindi binagong bersyon ng video.
120
Ito ay isang internet na bersyon ng lathalang Internet. © Ilimbag lang para sa personal na gamit.
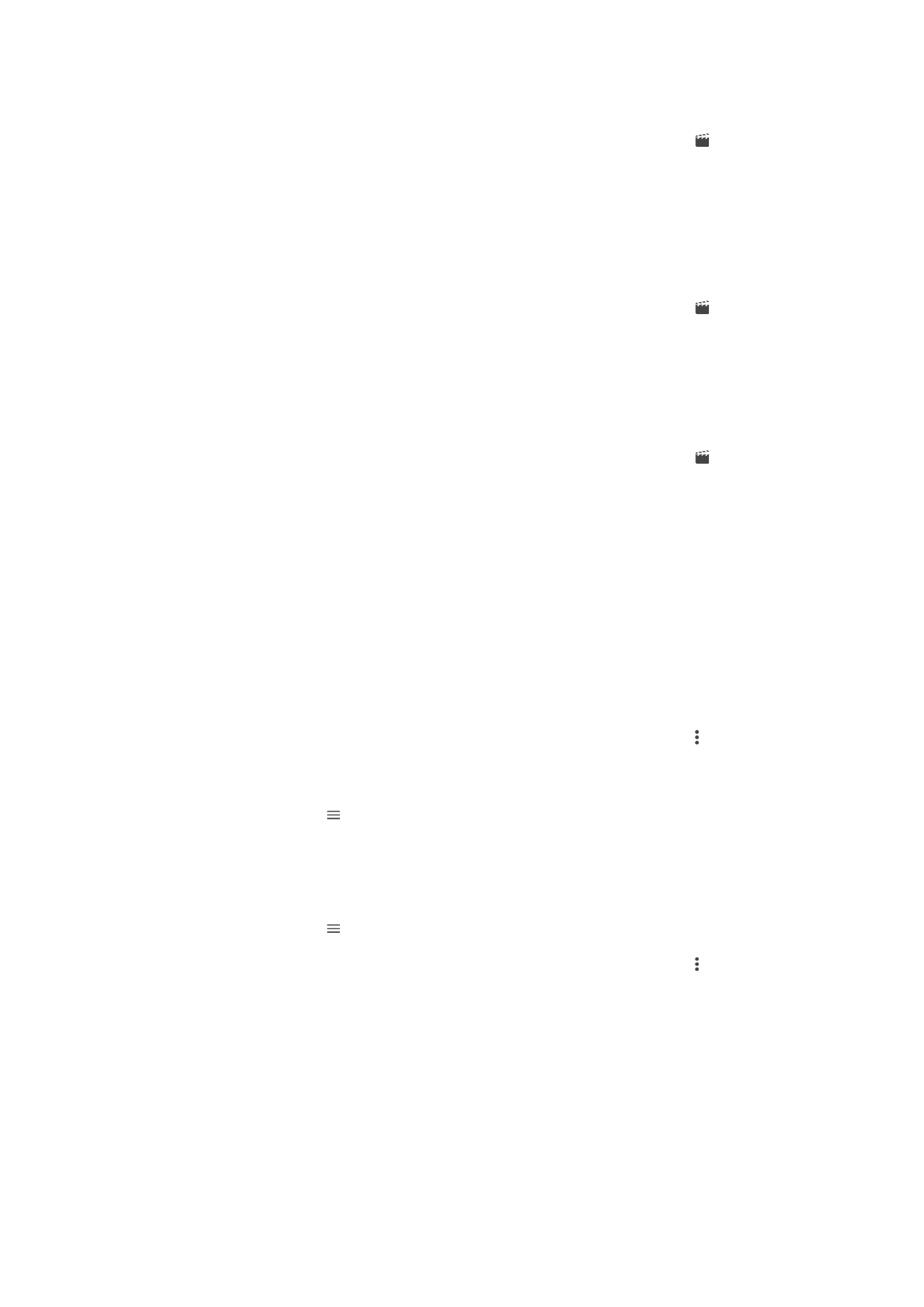
Upang mag-trim ng video
1
Sa Album, hanapin at tapikin ang video na gusto mong i-edit.
2
Tapikin ang screen upang ipakita ang mga toolbar, pagkatapos ay tapikin ang .
3
Kung na-prompt, piliin ang
Video Editor pagkatapos ay tapikin ang I-trim.
4
Upang ilipat ang trim frame sa ibang bahagi ng timeline, pindutin nang matagal
ang gilid ng trim frame at i-drag ito sa gustong posisyon, pagkatapos ay tapikin
ang
Ilapat.
5
Upang mag-save ng kopya ng na-trim na video, tapikin ang
I-save.
Upang i-adjust ang bilis ng video
1
Sa Album, hanapin at tapikin ang video na gusto mong i-play.
2
Tapikin ang screen upang ipakita ang mga toolbar, pagkatapos ay tapikin ang .
3
Kung na-prompt, piliin ang
Video Editor pagkatapos ay tapikin ang Bilis.
4
Pumili ng opsyon, pagkatapos ay pindutin nang matagal ang gilid ng timeline at i-
drag ito patungo sa gustong posisyon at tapikin ang
Ilapat.
5
Upang mag-save ng kopya ng na-edit na video, tapikin ang
I-save.
Upang kumuha ng larawan mula sa isang video
1
Sa Album, hanapin at tapikin ang video na gusto mong i-play.
2
Tapikin ang screen upang ipakita ang mga toolbar, pagkatapos ay tapikin ang .
3
Kung na-prompt, piliin ang
Video Editor pagkatapos ay tapikin ang Pagkuha ng
Larawan.
4
Sa tulong ng mga arrow o sa pamamagitan ng pagda-drag sa marker sa progress
bar, piliin ang gustong frame na nilalayon mong kunan, pagkatapos ay tapikin ang
I-save.