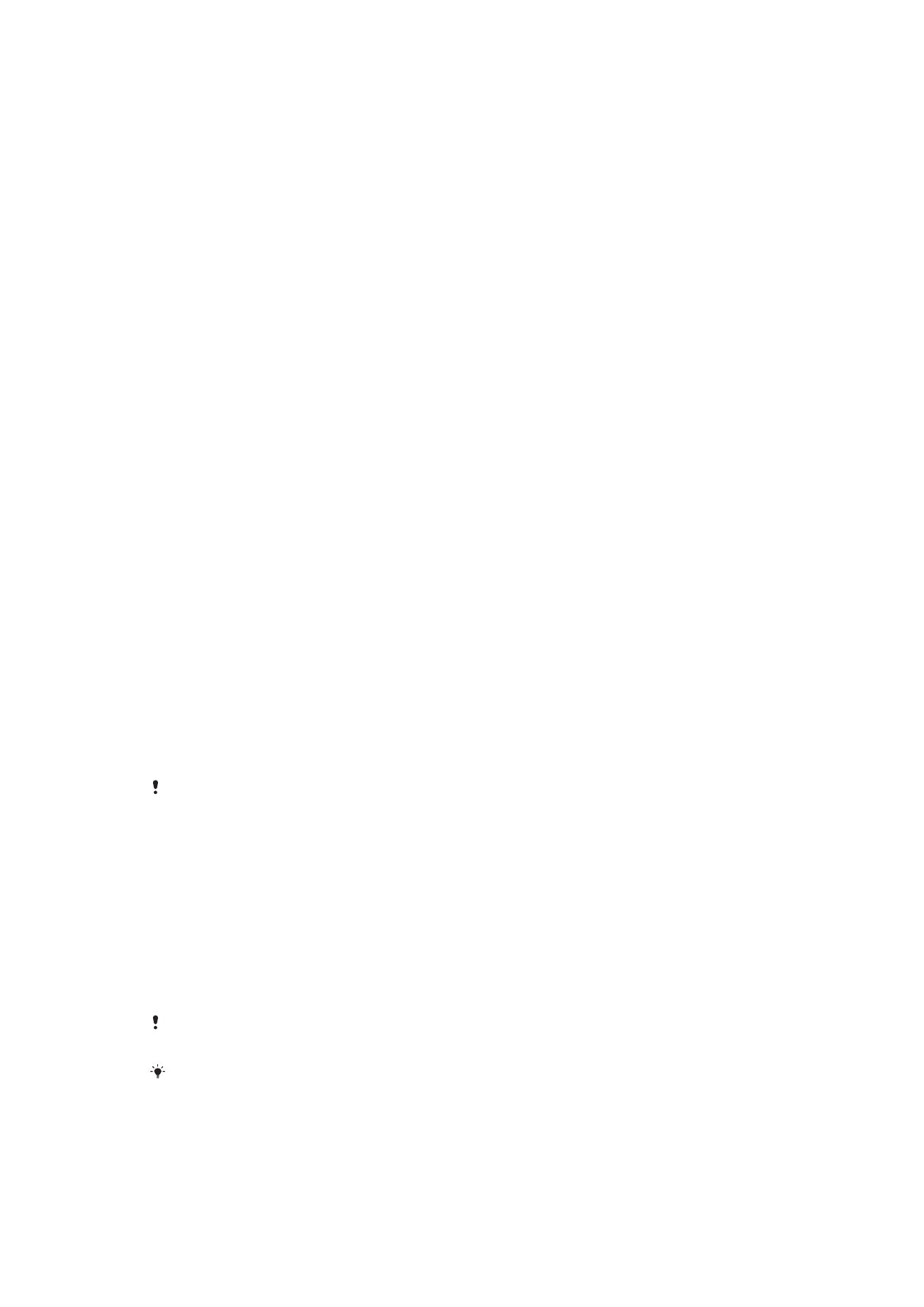
Ekran kilidi
sayfasındaki 11 bölümüne bakın.
•
Cihazınız çalınırsa veya silinirse, başkalarının cihazınızı kullanmasını önlemek için Google™
hesabı ekleyin. Daha fazla bilgi için
Google™ hesabı neden gerekli?
sayfasındaki 9
bölümüne bakın.
•
“my Xperia ile Koruma” veya Android™ Cihaz Yöneticisi web servisini etkinleştirin. Bu
servislerden birini kullanarak, kayıp bir cihazı uzaktan bulabilir, kilitleyebilir veya
temizleyebilirsiniz. Daha fazla bilgi için
Kayıp bir cihazı bulma
sayfasındaki 17 bölümüne
bakın.
Cihazınızın sahipliğini doğrulama
Belirli koruma özellikleri, ya PIN, parola, düzen girerek ya da Google™ hesabınızın
bilgilerini girerek ekran kilidi kaldırmanızı gerektirir. Koruma özelliklerinin ve gerekli bazı
kimlik bilgilerinin örnekleri şunlardır:
Fabrika Verilerine
Sıfırlama koruması
Fabrika Verilerine Sıfırlama işlemini gerçekleştirmeniz için önce ekran kilidini açmanız
gerekir.
My Xperia
Koruması
Bu servisi kullanarak cihazınızı uzaktan sıfırlarsanız, servisinizle ilişkili olan Google™
hesabının kullanıcı adını ve parolasını girmelisiniz. Kurulum işlemi tamamlanmadan önce,
cihazınız İnternete bağlanmalıdır. Aksi takdirde, sıfırlandıktan sonra cihazınızı
kullanamazsınız.
Android™ Cihaz
Yöneticisi
Bu servisi kullanarak cihazınızı uzaktan sıfırlarsanız, Google™ hesabının kullanıcı adını ve
parolasını girmelisiniz. Kurulum işlemi tamamlanmadan önce, cihazınız İnternete
bağlanmalıdır. Aksi takdirde, sıfırlandıktan sonra cihazınızı kullanamazsınız.
Yazılım onarımı
Bir yazılım onarımı gerçekleştirmek için Xperia™ Companion yazılımını kullanırsanız,
onarım tamamlandıktan sonra cihazı başlattığınızda, Google™ hesabınızın kullanıcı adı
ve parolasını girmeniz istenir.
Android™ Cihaz Yöneticisi için Google™ hesabının bilgileri girilmelidir. Bu, cihaza kurduğunuz
herhangi bir Google™ hesabı olabilir. Kurulum işlemi sırasında ilgili hesap bilgilerini
sağlayamazsanız, cihazı kullanmanız mümkün olmayacaktır.
Ekran kilidi
Birkaç ekran kilidi seçeneği vardır. Aşağıda her kilit türünün güvenlik seviyesi en zayıftan
en güçlüye doğru listelenmiştir:
•
Hızla Kaydırma: Koruma sağlamaz ancak Ana ekrana hızlıca erişebilirsiniz.
•
Düzen: Cihazınızın kilidini açmak için parmağınızla basit bir düzen çizin.
•
PIN: Cihazının kilidini açmak için en az dört basamaklı sayısal bir PIN girin.
•
Parola: Cihazınızın kilidini açmak için alfa sayısal bir parola girin.
Ekran kilidini açma düzeninizi, PIN'inizi veya parolanızı unutmamanız çok önemlidir. Bu bilgileri
unutursanız, kayıtlar ve mesajlar gibi önemli verileri geri yüklemeniz mümkün olmayabilir.
Xperia™ cihazınıza bir Microsoft® Exchange ActiveSync® (EAS) hesabı kurarsanız, EAS
güvenlik ayarları kilit ekranı tipini sadece bir PIN veya parola ile sınırlandırabilir. Bu durum, ağ
yöneticiniz güvenlik gerekçesiyle tüm EAS hesapları için bir kilit ekranı tipi belirlediği zaman
oluşur. Mobil cihazlar için hangi ağ güvenliği ilkelerinin uygulanmakta olduğunu kontrol etmek
için şirketinizin veya kuruluşunuzun ağ yöneticisine başvurun.
11
Bu, ilgili yayının İnternet sürümüdür. © Sadece kişisel kullanım amacıyla yazdırılabilir.
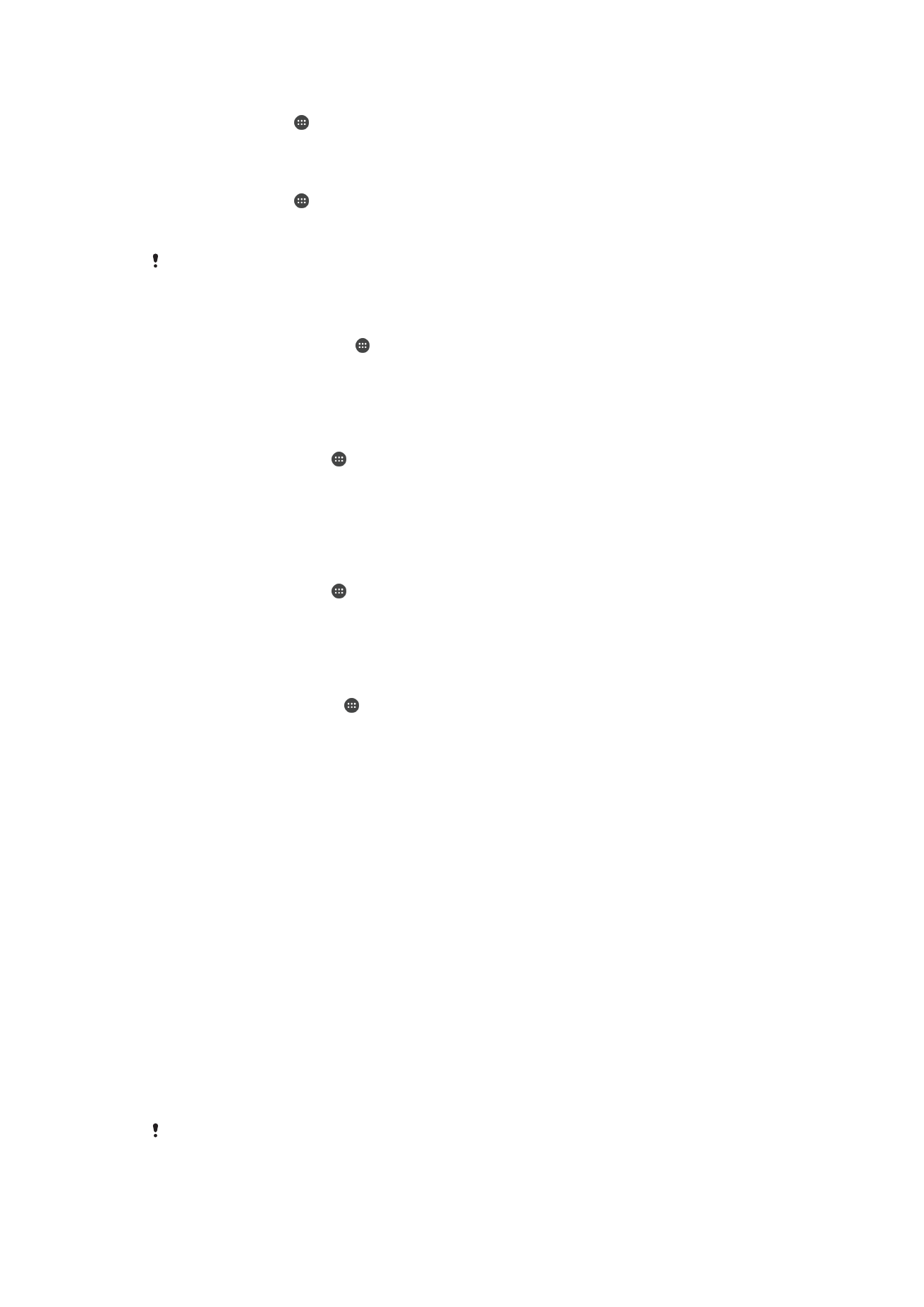
Ekran kilidi türünü değiştirmek için
1
Ana ekranınızdan dokunun.
2
Ayarlar > Güvenlik > Ekran kilidi öğesini bulup dokunun.
Ekran kilidi düzeni oluşturmak için
1
Ana ekranınızdan dokunun.
2
Ayarlar > Güvenlik > Ekran kilidi > Şekil öğelerini bulup dokunun.
3
Cihazınızdaki talimatları uygulayın.
Cihazınızın kilidini açmaya çalışırken kilit düzeniniz üst üste beş kez reddedilirse, yeniden
denemek için 30 saniye beklemeniz gerekir.
Ekran kilidi düzenini değiştirmek için
1
Ana ekran konumunuzdan 'ne dokunun.
2
Ayarlar> Güvenlik > Ekran kilidi öğesini bulup dokunun.
3
Ekran kilidi kaldırma düzeninizi çizin.
4
Şekil öğesine dokunun ve cihazınızdaki talimatları izleyin.
Ekran kilidi PIN kodu oluşturmak için
1
Ana ekran konumunda öğesine dokunun.
2
Ayarlar > Güvenlik > Ekran kilidi > PIN öğelerine dokunun.
3
Rakamlardan oluşan bir PIN girin ve
Devam Et öğesine dokunun.
4
PIN'inizi yeniden girin ve onaylayın, ardından
Tamam öğesine dokunun.
5
Cihazınızdaki talimatları izleyin.
Ekran kilidi parolası oluşturmak için
1
Ana ekran konumunda öğesine dokunun.
2
Ayarlar > Güvenlik > Ekran kilidi > Şifre öğelerini bulup dokunun.
3
Parola girin ve ardından
Devam Et öğesine dokunun.
4
Parolanızı yeniden girin ve onaylayın, ardından
Tamam öğesine dokunun.
Kaydırarak kilit açma işlevini etkinleştirmek için
1
Ana ekran konumundan, öğesine dokunun.
2
Ayarlar > Güvenlik > Ekran kilidi öğesini bulun ve dokunun.
3
Etkin olan ekran kilitleme türüne bağlı olarak, ekran kilidi açma şeklinizi çizin veya
PIN ya da şifrenizi girin.
4
Kaydır öğesine dokunun.
Unutulan ekran kilidini sıfırlama
Ekran kilidi PIN kodunuzu, parolanızı veya düzeninizi unuttuysanız my Xperia koruması
hizmetinden yararlanarak sıfırlama işlemi yapabilirsiniz. Bu hizmeti kullanarak ekran kilidini
sıfırladıktan sonra cihazınızdaki içerikler kaybolmaz.
Cihazınızda my Xperia koruması hizmetini etkinleştirmek için
Kayıp bir cihazı bulma
sayfasında 17 bölümüne bakın.
My Xperia koruması hizmetini kullanarak ekran kilidini sıfırlamak için
1
Google™ hesabınıza ait kullanıcı adı ve parolasını bildiğinizden ve cihazınızda my
Xperia koruması hizmetini etkinleştirdiğinizden emin olun.
2
İnternet'e bağlı herhangi bir cihazdan
myxperia.sonymobile.com
adresine gidin.
3
Cihazınızda ayarlamış olduğunuz aynı Google™ hesabını kullanarak oturum açın.
4
Cihazlarınız altında cihazınızın resmini tıklayın.
5
Halihazırdaki ekran kilidini yeni bir PIN koduyla değiştirmek için
Kilitle veya PIN2
kodunu değiştir seçeneklerinden birini belirleyin.
6
My Xperia koruması hizmeti tarafından sağlanan ekrandaki talimatları uygulayın.
Güvenlik ayarlarınıza bağlı olarak cihazınız ekran kilidi sıfırlamasından sonra kilitlenebilir. Bu
gerçekleşirse, cihazı kullanabilmek için Google™ hesabınıza ait kullanıcı adı ve parolanızı
girmeniz gerekir.
12
Bu, ilgili yayının İnternet sürümüdür. © Sadece kişisel kullanım amacıyla yazdırılabilir.