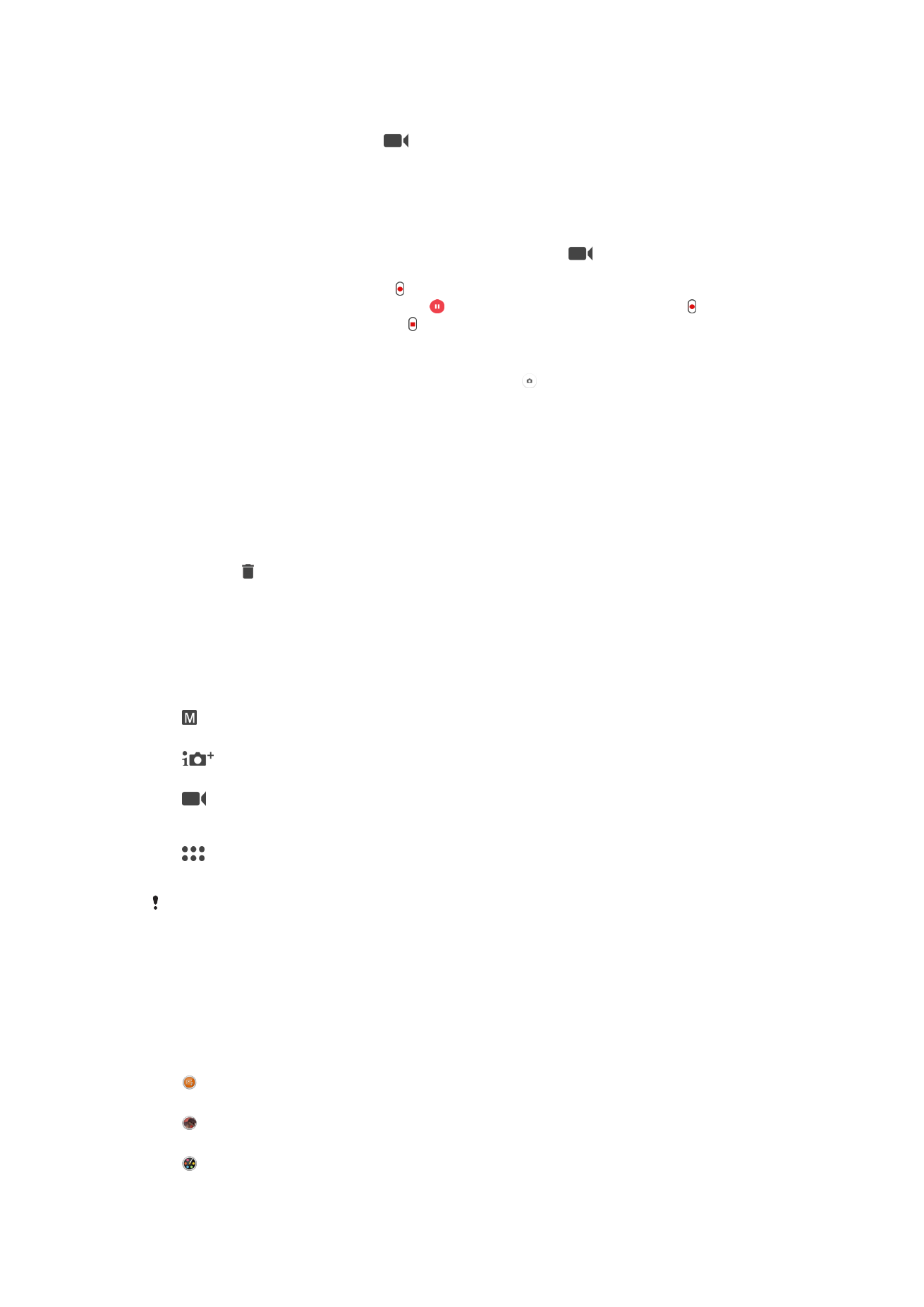
Загальні установки камери
Режими зйомки
Вручну
Налаштування установок камери, як-от роздільної здатності, балансу білого та ISO, уручну.
Супер авторегулюв.
Оптимізація установок для використання з будь-яким сюжетом.
Відеокамера
Налаштування установок відеозйомки, як-от роздільної здатності, HDR для відеозаписів і режиму фокусування,
уручну.
Програми камери
Вибір програми для фотозйомки вручну.
Режим HDR для відеозаписів доступний, лише якщо для роздільної здатності відеозапису
вибрано значення HD.
Переключення між режимами зйомки та програмами камери
1
Натисніть і утримуйте клавішу зйомки.
2
Проведіть по екрану, щоб перейти до потрібного режиму зйомки або списку програм.
Програми для фотозйомки
Sound Photo
Фотозйомка з фоновим звуком.
Ефект доп. реальності
Фото- та відеозйомка з віртуальними сюжетами й символами.
Творчий ефект
Застосування ефектів до фотографій і відеозаписів.
101
Перед вами онлайн-версія цього видання. © Роздруковувати його можна лише для власного користування.
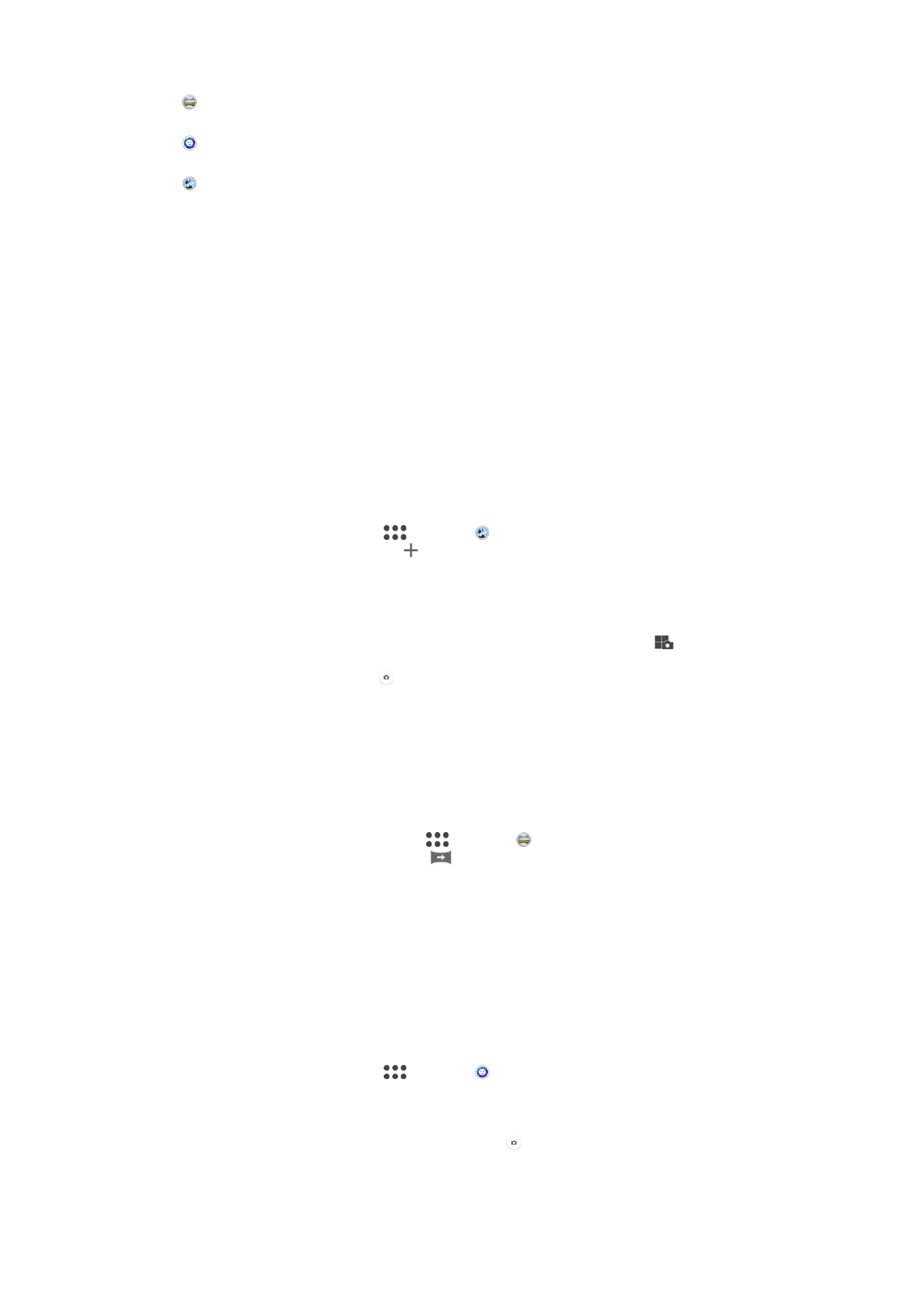
Панорамна зйомка
Зйомка ширококутних і панорамних фотографій.
Стильний портрет
Фотозйомка з портретними стилями в реальному часі.
Кілька камер
Записування одного сюжету під кількома кутами на одному екрані.
Режим кількох камер
Режим кількох камер дає змогу створювати фотографії або відеозаписи, поєднуючи зображення з
двох різних кутів пристроїв. На екрані пристрою відображатимуться два зображення: одне з камери
вашого пристрою, а інше — з підключеного пристрою Xperia
®
або камери Sony, що підтримує
технологію NFC та Wi-Fi Direct
®
.
Наприклад, якщо ви на концерті та бажаєте створити фотографію або відеозапис, поєднавши
зображення групи з одного кута та аудиторії з іншого, режим кількох камер допоможе отримати
найкращий результат.
Режим кількох камер можна налаштувати за допомогою технології NFC, яка запустить з’єднання
двох пристроїв через Wi-Fi Direct
®
.
Використання режиму кількох камер
1
Увімкніть функцію NFC на обох пристроях, які бажаєте підключити.
2
Увімкніть камеру на своєму пристрої.
3
Проведіть по екрану, щоб вибрати
, а потім — .
4
На екранах обох пристроїв торкніться .
5
Тримайте пристрої так, щоб їхні області виявлення NFC торкалися. Обидва пристрої мають
підключитися за допомогою технології Wi-Fi Direct
®
.
6
Щойно пристрої підключаться, на екрані вашого пристрою відобразяться два зображення:
одне з камери вашого пристрою, а інше — з підключеного пристрою.
7
Щоб перевпорядкувати зображення з камер або змінити їхній розмір, торкніться
.
8
Щойно ви внесете потрібні зміни й будете готові зняти остаточну об’єднану фотографію або
відеозапис, торкніться Готово > .
Sweep Panorama
Ви можете робити ширококутові та панорамні фотографії у горизонтальному чи вертикальному
напрямку за допомогою простого руху "Натисніть та проводьте пальцем по екрану".
Створення панорамного знімка
1
Увімкніть камеру.
2
Проведіть по екрану, щоб вибрати режим
, а потім — .
3
Щоб вибрати напрямок зйомки, торкніться
.
4
Натисніть клавішу зйомки, а потім повільно та рівномірно переміщуйте камеру в напрямку,
вказаному на екрані.
Стильний портрет
Використовуйте функцію «Стильний портрет», щоб додавати ефекти ретуші до портретних
фотографій під час зйомки й отримувати бездоганні портрети. Також можна використовувати
установку Магічний промінь, щоб додати цікавий візерунок для очей.
Використання функції «Стильний портрет»
1
Увімкніть камеру.
2
Проведіть по екрану, щоб вибрати
, а потім — .
3
Щоб відобразити всі стилі, торкніться назви стилю, який наразі використовується, як-от
Бульки.
4
Щоб додати більше стилів, торкніться Додатково.
5
Виберіть стиль, який потрібно застосувати, і торкніться , щоб зробити знімок.
102
Перед вами онлайн-версія цього видання. © Роздруковувати його можна лише для власного користування.
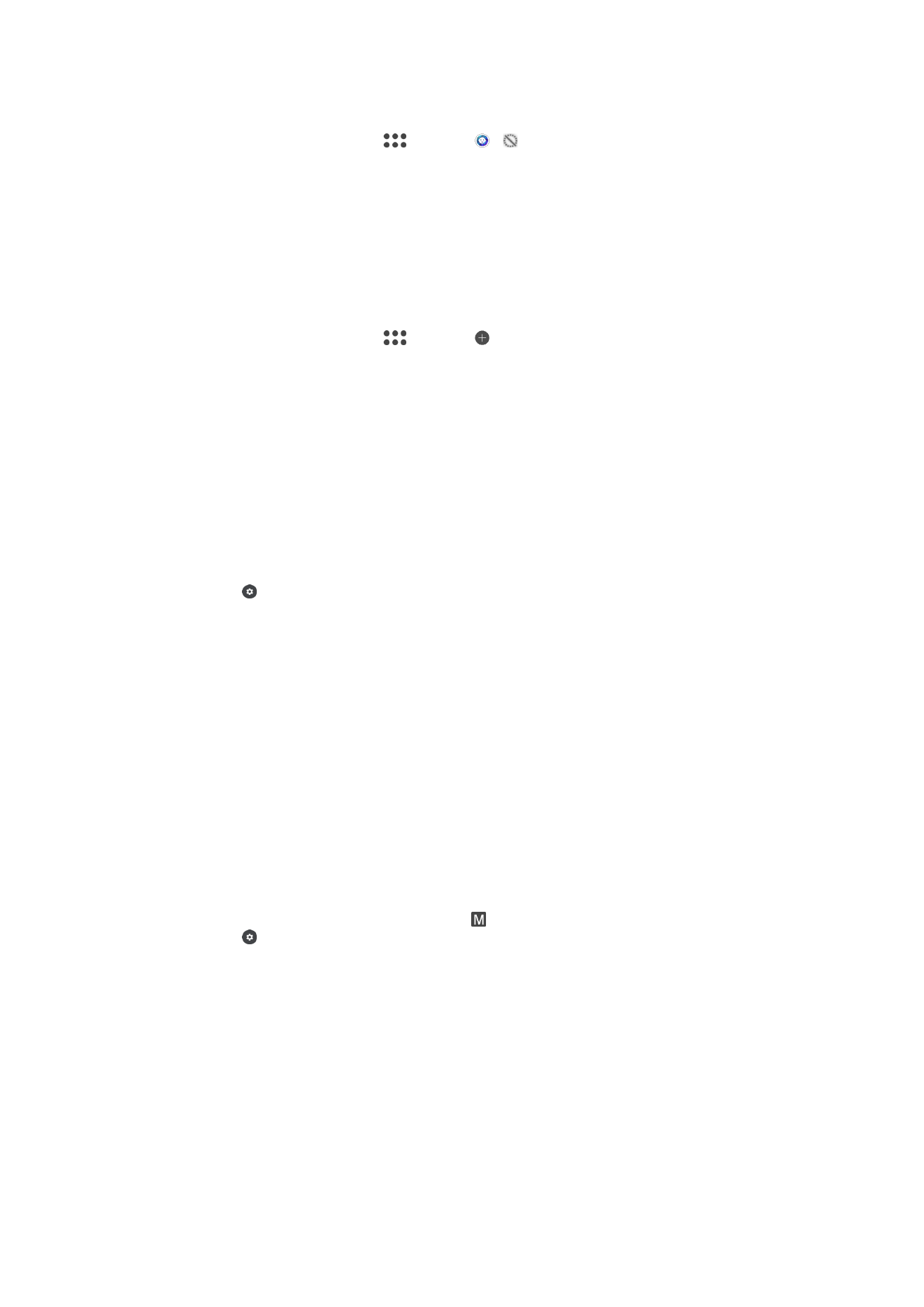
Використання функції «Магічний промінь»
1
Увімкніть камеру.
2
Проведіть по екрану, щоб вибрати
, а потім — > .
3
Щоб застосувати ефект відблиску всередині ока, виберіть персоналізований шаблон.
Завантаження програм для камери
Ви можете завантажити безкоштовні або платні програми для камери з Google Play™, ресурсів.
Перш ніж завантажувати вміст, переконайтеся, що у вас є робоче з’єднання з Інтернетом, бажано
через Wi-Fi, щоб зменшити плату за передавання даних.
Завантаження програм для камери
1
Відкрийте програму для камери.
2
Проведіть по екрану, щоб вибрати
, а потім — .
3
Виберіть програму, яку потрібно завантажити, потім дотримуйтесь інструкцій для
завершення встановлення.
Використання технології Smile Shutter™ для знімання облич, що
всміхаються
Використовуйте технологію Smile Shutter™, щоб фотографувати людину саме тоді, коли вона
посміхнеться. Фотокамера розпізнає до п’яти облич і вибирає одне, до якого застосовується
розпізнавання усмішки й автоматичне фокусування. Коли вибрана людина усміхнеться, камера
автоматично зробить фотографію.
Увімкнення функції Smile Shutter™ (Зйомка посмішки)
1
Увімкніть камеру.
2
Торкніться .
3
Знайдіть і торкніться Зйомка посмішки, потім виберіть рівень посмішки.
Фотографування з використанням функції Smile Shutter™
1
Відкривши камеру й увімкнувши функцію Smile Shutter™, наведіть камеру на об’єкт зйомки.
Камера самостійно вибирає на якому обличчі сфокусуватися.
2
Обране обличчя відображається у кольоровій рамці, фотографія знімається автоматично.
3
Якщо усмішку не розпізнано, повністю натисніть клавішу зйомки, щоб зробити фотознімок.
Виявлення обличчя
За допомогою функції виявлення обличчя можна встановлювати фокус на обличчях, віддалених
від центру. Камера автоматично розпізнає до п’яти облич, які позначаються білими рамками.
Кольорова рамка позначає обличчя, вибране для фокусування. Фокус установлюється на обличчі,
найближчому до камери. Можна торкнутися однієї з рамок, щоб вибрати, на якому обличчі має
фокусуватися камера.
Увімкнення функції розпізнавання обличчя
1
Проведіть по екрану, щоб вибрати режим зйомки Вручну.
2
Торкніться .
3
Торкніться Більше > Режим фокусування > Виявлення обличчя.
Створення знімка з використанням функції виявлення обличчя
1
Якщо камеру відкрито, а функцію Виявлення обличчя увімкнено, наведіть камеру на
об’єкт зйомки. Камера виявить до п’яти облич, кожне з яких буде взято в рамку.
2
Натисніть клавішу зйомки наполовину. Кольорова рамка вказує, яке обличчя у фокусі.
3
Щоб зробити знімок, повністю натисніть клавішу зйомки.
Додавання географічного положення до фотографій
Увімкніть функцію збереження розташування, щоб додавати до фотографій приблизне географічне
розташування під час зйомки. Географічне розташування визначається за допомогою бездротової
мережі та/або технології GPS.
103
Перед вами онлайн-версія цього видання. © Роздруковувати його можна лише для власного користування.
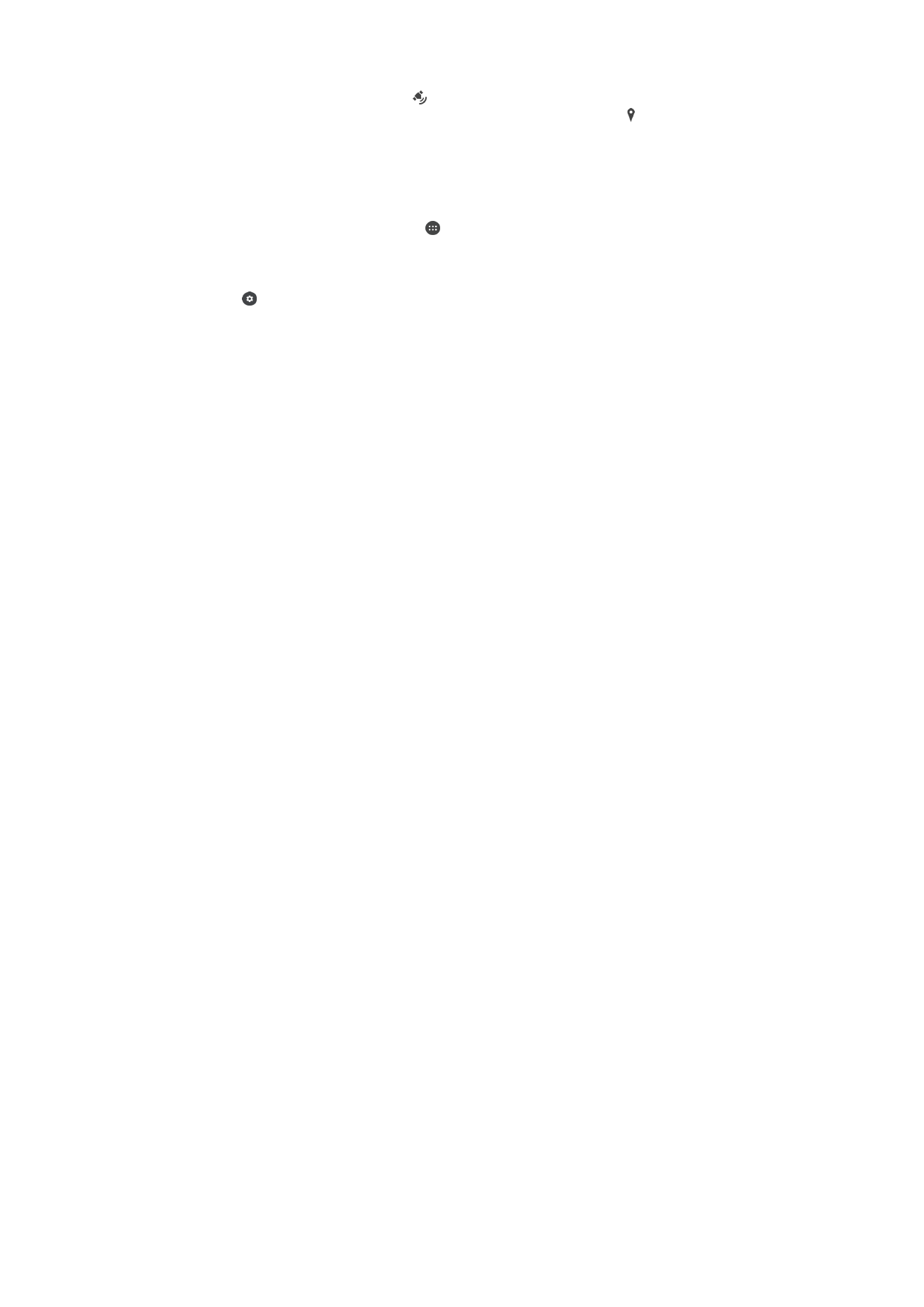
Якщо на екрані камери відображається , це означає, що функцію збереження розташування
ввімкнено, але географічне положення не знайдено. Якщо відображається , це означає, що
функцію збереження розташування ввімкнено, географічне положення доступне та його можна
додати до фотографії. Якщо не відображається жоден із цих двох символів, це означає, що
функцію збереження розташування вимкнено.
Увімкнення геоміток
1
Перейдіть на Головний екран і торкніться .
2
Торкніться Установки > Розташування.
3
Торкніться перемикача.
4
Увімкніть камеру.
5
Торкніться .
6
Торкніться Більше > Зберегти розташування. Перетягніть відповідний повзунок
праворуч.
Зйомка дотиком
Визначте область фокусування та торкніться екрана камери пальцем. Знімок буде зроблено, коли
ви відпустите пальця.
Touch Block
Ви можете вимкнути сенсорну функцію екрана, щоб уникнути небажаних дотиків під час
використання камери.
Автоперегляд фотографій
Ви можете переглядати фотографії та відеозаписи одразу після зйомки.
Необмежено
Після зйомки відразу відображається попередній перегляд фотографії або відеозапису.
5 секунд
Після зйомки попередній перегляд фотографії або відеозапису відображається на 5 секунд.
3 секунди
Після зйомки попередній перегляд фотографії або відеозапису відображається на 3 секунди.
Редагувати
Після зйомки фотографія або відеозапис відкривається в режимі редагування.
Вимк.
Після зйомки фотографія або відеозапис зберігається, але попередній перегляд не відображається.
Використання клавіші гучності
Ви можете вибрати, як використовувати клавішу гучності під час фотозйомки.
Масштабування
Використовувати клавішу гучності, щоб збільшити або зменшити масштаб зображення.
Гучність
Використовувати клавішу гучності для регулювання гучності.
Спуск затвора
Використовувати клавішу гучності для фотозйомки.
Звук
Ви можете ввімкнути або вимкнути звук затвора.
Зберігання даних
Ви можете вибрати, бажаєте ви зберігати свої дані на знімній SD-картці або у вбудованій пам´яті
пристрою.
Вбудована пам’ять
104
Перед вами онлайн-версія цього видання. © Роздруковувати його можна лише для власного користування.
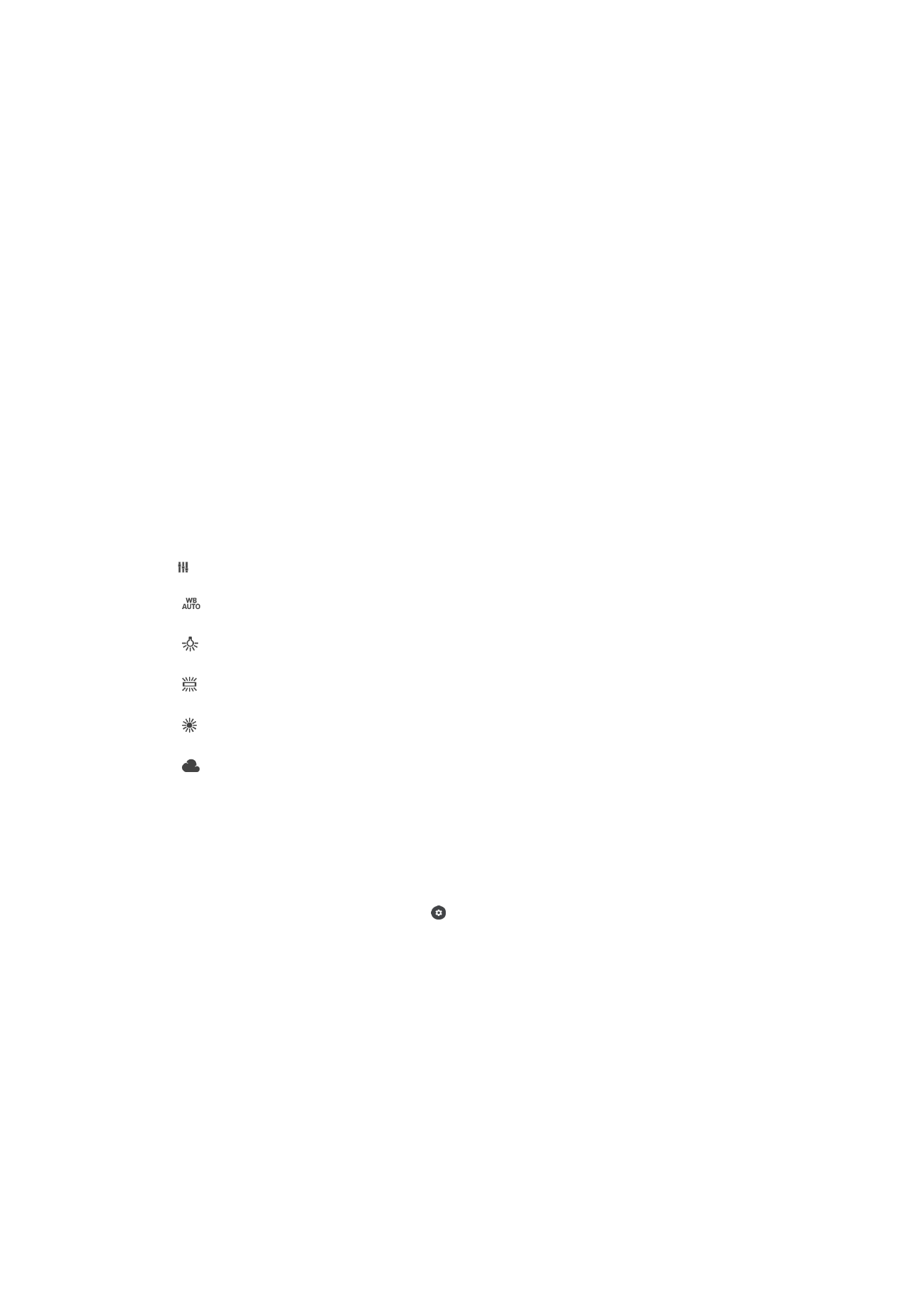
Фотографії та відеозаписи зберігаються у пам'яті пристрою.
Картка SD
Фотографії та відеозаписи зберігаються на SD-картці.
Швидкий запуск
Використовуйте установки швидкого запуску, щоб запустити камеру, коли екран заблоковано.
Лише запуск
Якщо ввімкнуто цю установку, ви можете запустити камеру, натиснувши й утримуючи клавішу зйомки, коли екран
заблоковано.
Запуск і зйомка
Якщо ввімкнуто цю установку, ви можете запустити камеру й автоматично зняти фотографію, натиснувши й утримуючи
клавішу зйомки, коли екран заблоковано.
Запуск і відеозйомка
Якщо ввімкнуто цю установку, ви можете запустити камеру й автоматично почати відеозйомку, натиснувши й утримуючи
клавішу зйомки, коли екран заблоковано.
Вимк.
Баланс білого
Ця установка, яка доступна лише в режимі зйомки Вручну, налаштовує баланс кольору
відповідно до умов освітлення. Ви також можете вручну налаштувати значення експозиції в
діапазоні від -2,0 ЗЕ до +2,0 ЗЕ. Наприклад, можна збільшити яскравість зображення або
зменшити загальне значення експозиції, торкаючись відповідно елементів керування «плюс» або
«мінус», коли відображається піктограма налаштування балансу білого/значення експозиції/HDR
.
Авто
Автоматичне налаштування балансу кольорів відповідно до умов освітлення.
Лампа розжар.
Налаштування балансу кольорів для «теплих» умов освітлення, такі як лампи розжарювання.
Флуоресц. лампа
Налаштування балансу кольорів для люмінесцентного освітлення.
Денне світло
Налаштування балансу кольорів для зйомки в умовах яскравого освітлення надворі.
Хмарно
Налаштування балансу кольорів для зйомки в умовах захмареного неба.